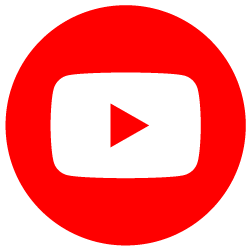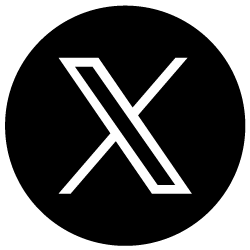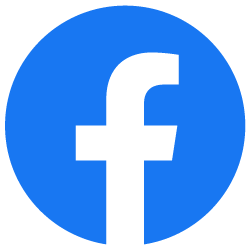Zoomの準備
Zoomとは?
Zoomは全世界で3億人以上が使っている無料でビデオ電話できるアプリです。
オンライン会議や、知人とのビデオ通話によく使われています。
PC、スマホ、タブレット、どれでも利用できますし、準備は30秒のインストールで完了です。

レッスンまでにやること(iPhone)
❶URLをクリック
レッスン予約完了メールのURLをクリックします。
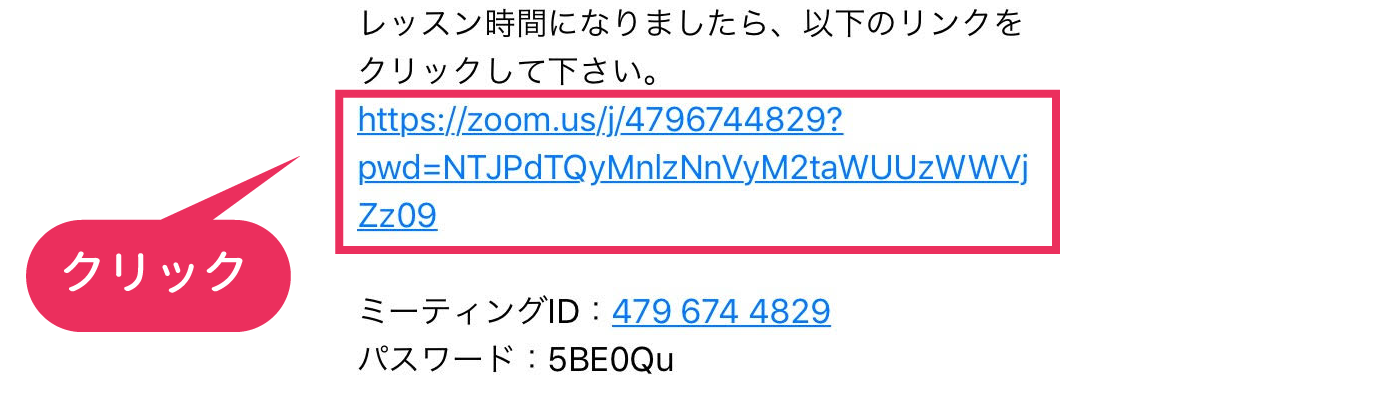
❷Zoomをダウンロード
「ミーティングに参加する」と「AppStore からダウンロード」が出てくるので、
「AppStoreからダウンロード」をクリックしてください。
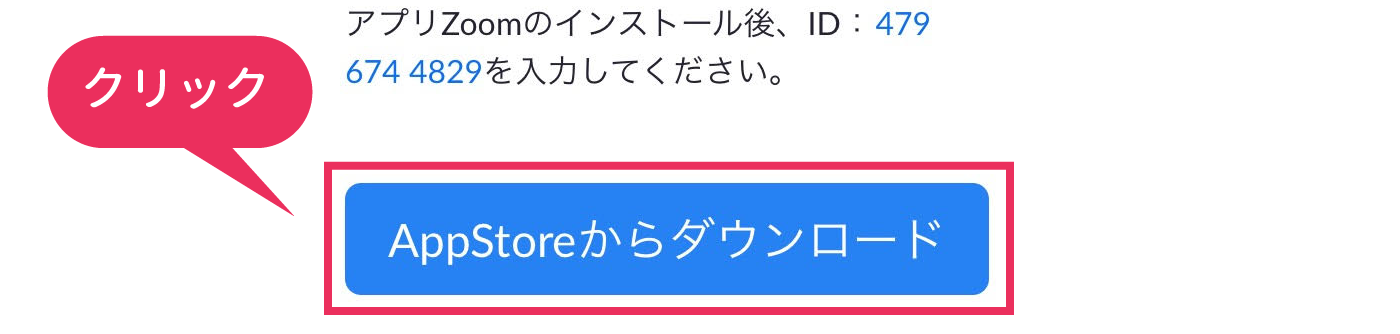
AppStoreに移動するので、そのままアプリを入手してください。 ダウンロードが終了すれば完了です。
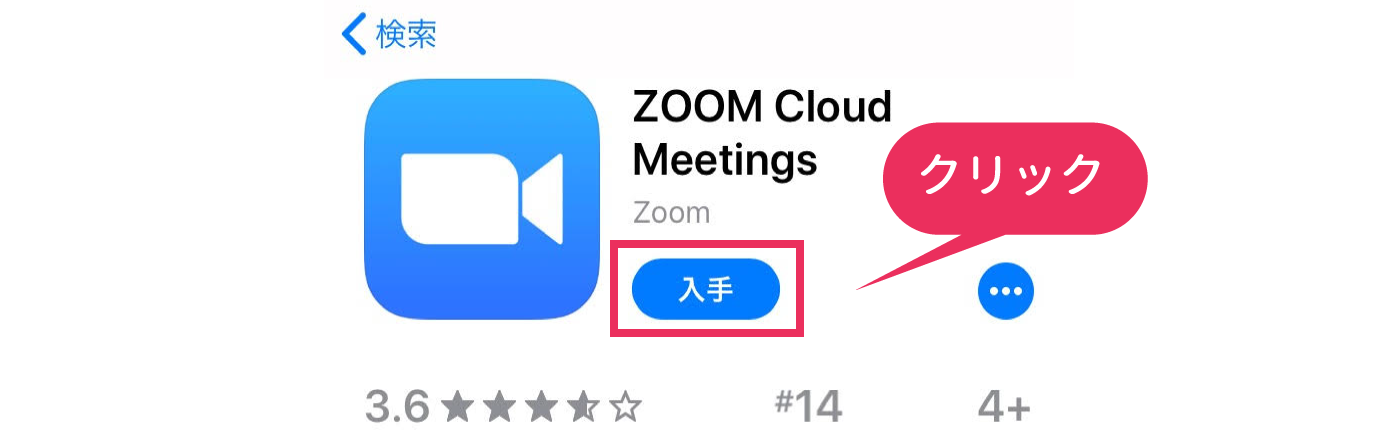
レッスンの開始方法(iphone)
❶URLをクリック
レッスン予約完了メールのURLをクリックします。Zoomミーティングアプリに接続されます。
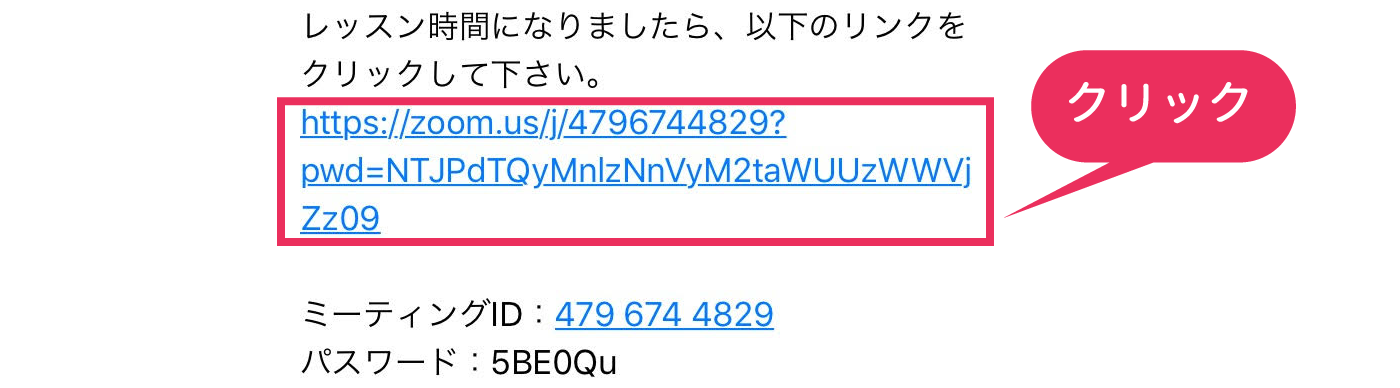
❷名前の入力
名前を入力する画面が出てくるので、ニックネームを入力し、「続行」をクリックしてください。
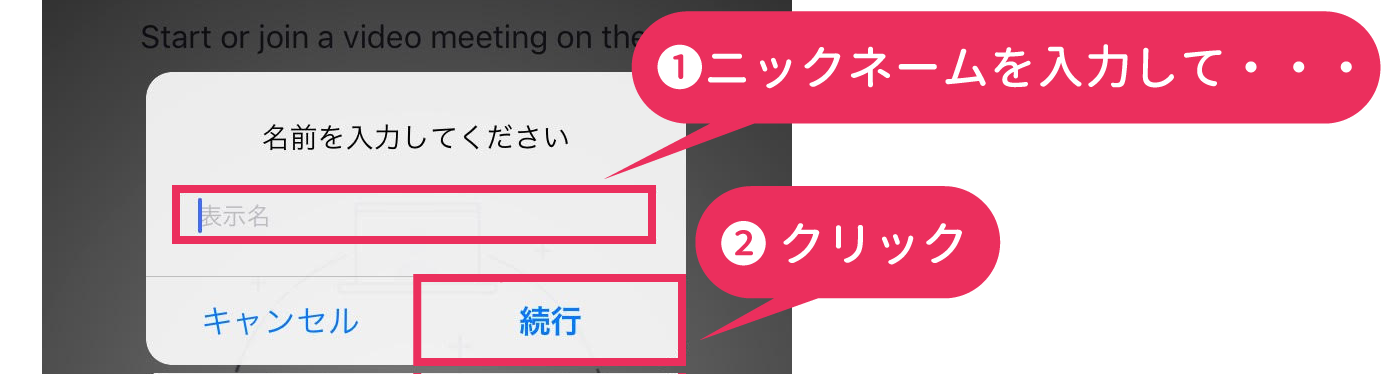
❸カメラとマイクを許可
「Zoomがカメラへのアクセスを求めています」「Zoomがマイクへのアクセスを求めています」と表示されるので、「はい」とクリックしてください。
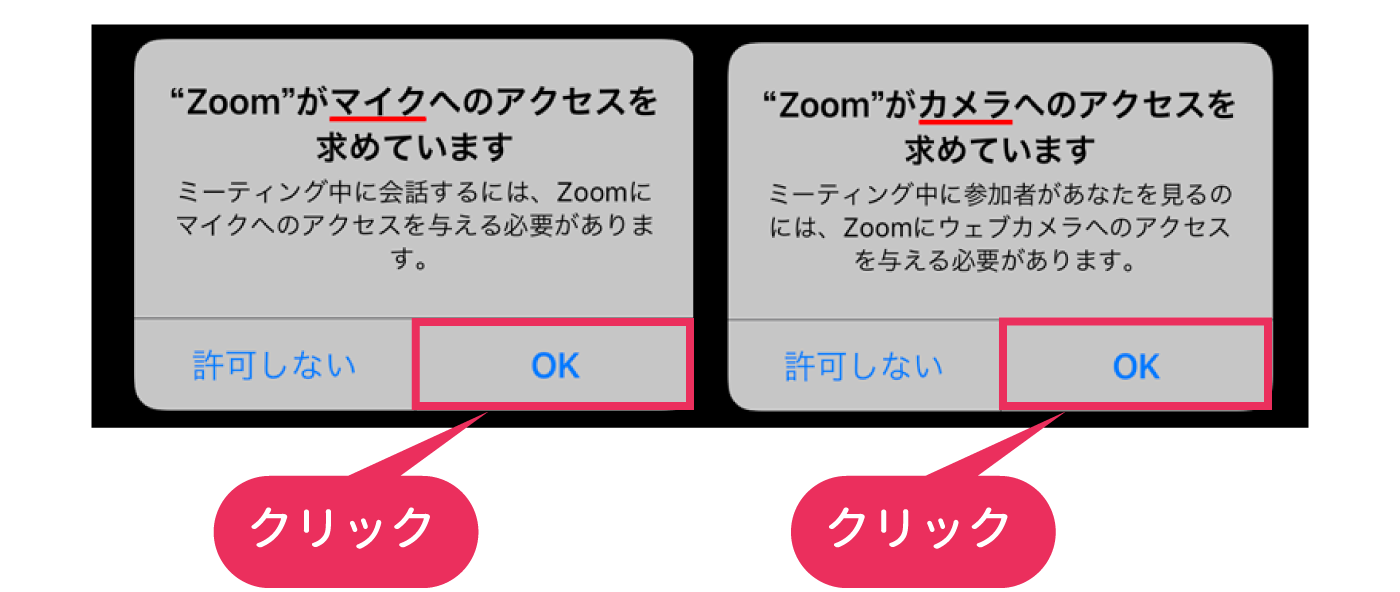
❹オーディオの確認
「他のユーザーの音声を聞くにはオーディオに参加してください」と表示されるので、「インターネットを使用した通話」というボタンをクリックします。
すると、レッスン講師に繋がります。
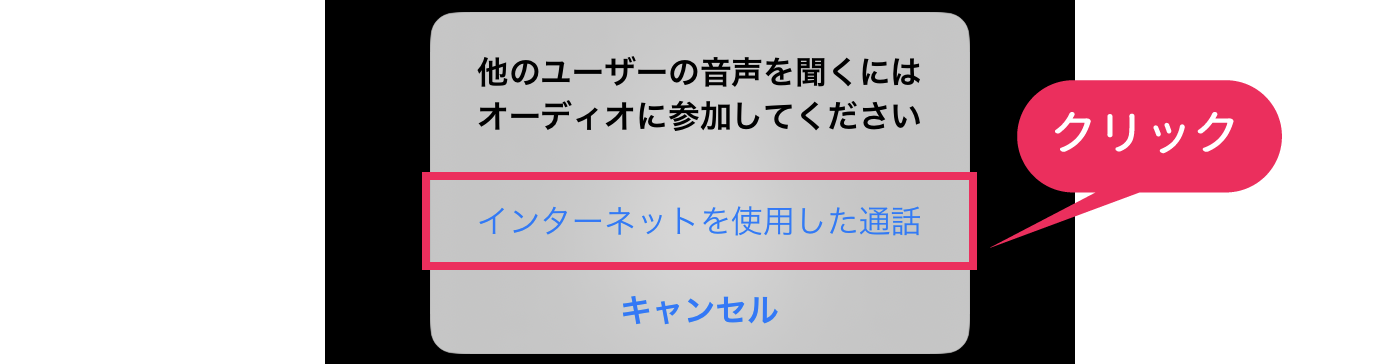
❺ビデオをオンにする
画面左下の「ビデオの開始」というアイコンをクリックすると、ビデオのON/OFFの設定ができます。

レッスンまでにやること(PC)
❶Zoomをダウンロード
レッスン予約完了メールのURLをクリックします。Zoomアプリのダウンロードが始まります。

❷Zoomをインストール
ダウンロードが完了すると、画面左下にオレンジの表示が出ますので、ダウンロードしたファイルをクリックしてください。
クリック後、インストールが始まります。
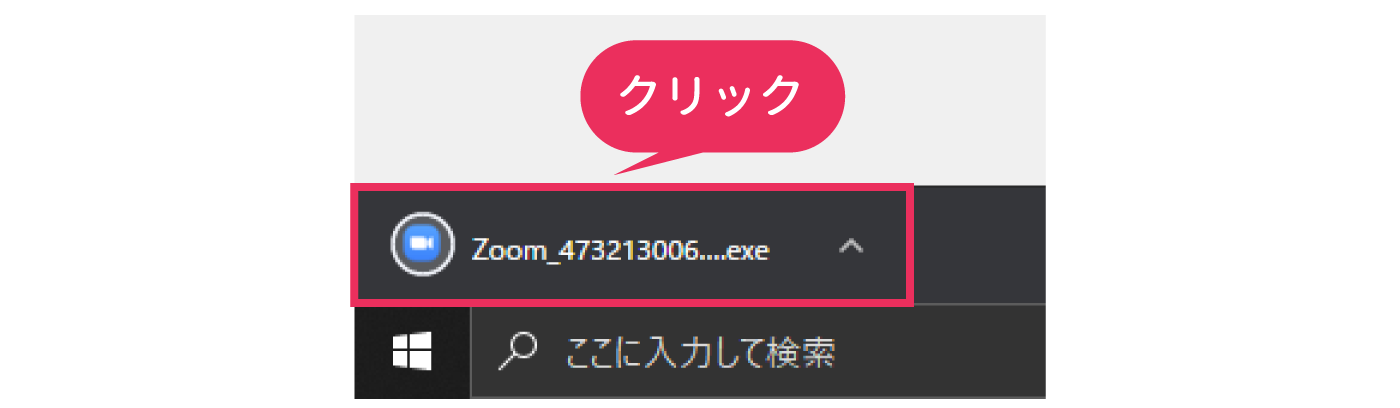
インストールが完了すると、自動的に講師のZoomミーティングに接続しようとしますが、講師がレッスン中の可能性もあるため、接続する前に画面右上の「×」で閉じるようお願いいたします。

レッスンの開始方法(PC)
❶URLをクリック
レッスン予約完了メールのURLをクリックすると、Zoomミーティングアプリに接続されます。

❷名前の入力
名前を聞かれるので「ニックネーム」を入力し、「ミーティングに参加」をクリックします。
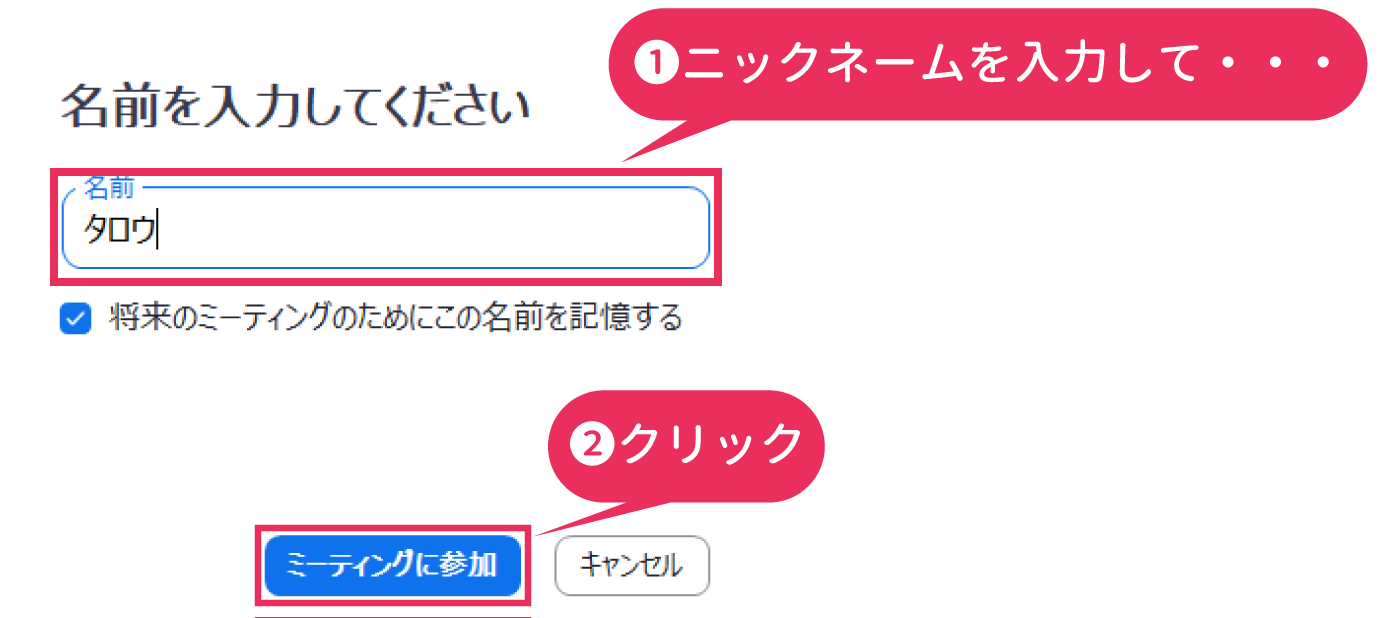
❸オーディオの確認
「コンピューターでオーディオに参加」というボタンをクリックします。すると、レッスン講師に繋がります。

❹ビデオをオンにする
画面左下の「ビデオの開始」というアイコンをクリックすると、ビデオのON/OFFの設定ができます。
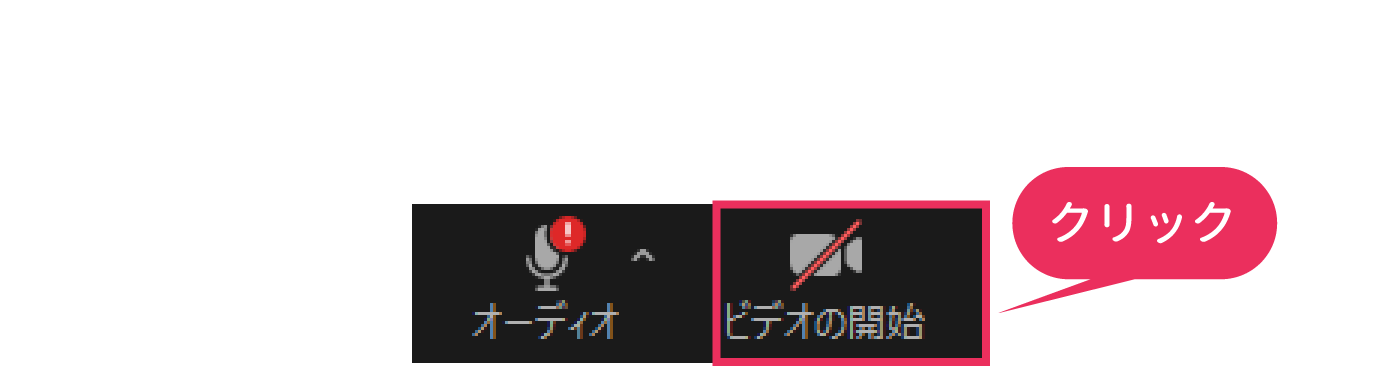
こちらの記事で解決しない場合
お手数ですが以下よりお問い合わせください。