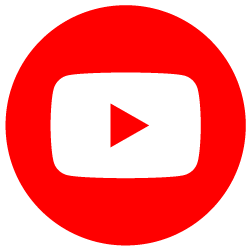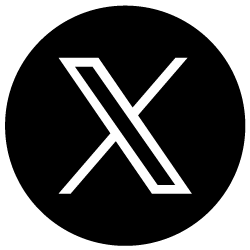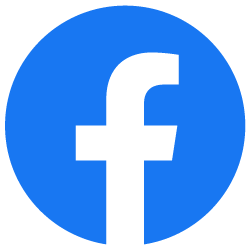Skypeの準備
Skypeとは?
Skypeは,チャットや音声・ビデオ通話を無料で楽しめるツールです。 多くの機器に対応しているため、ビジネスやプライベートで、世界中のたくさんの世代に利用されています。

レッスンまでにやること(iPhone)
❶インストール
「App Store」で「Skype」と検索します。「Skype for iPhone」というアプリを入手し、インストールします。
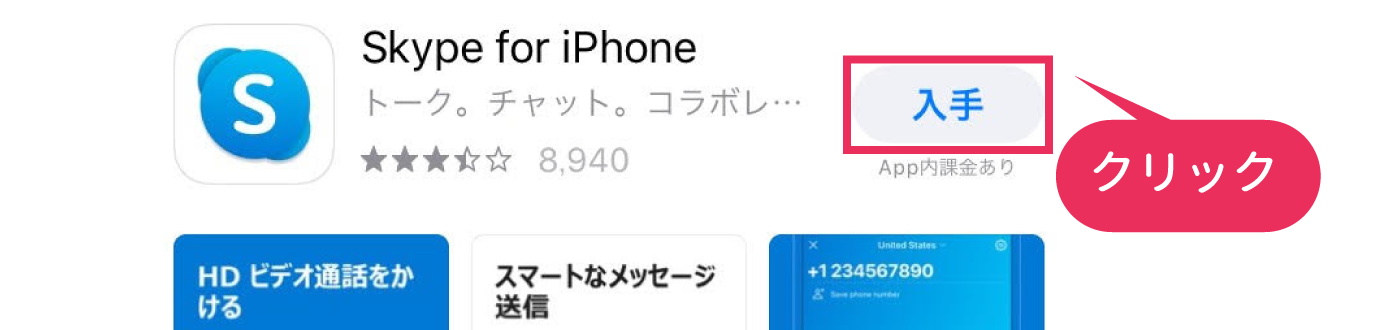
インストールが終わり、アプリを開くとSkypeのスタート画面が出てくるので、「はじめる」をクリックします。
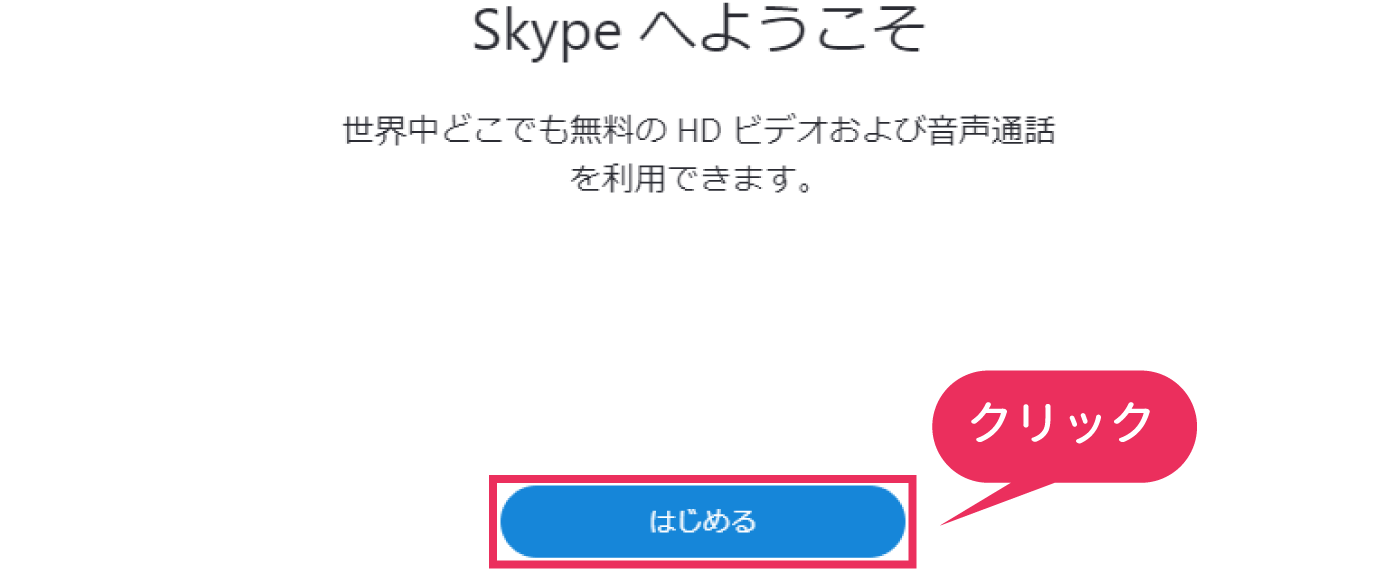
❷アカウントを作成
「サインインまたは作成」をクリックします。
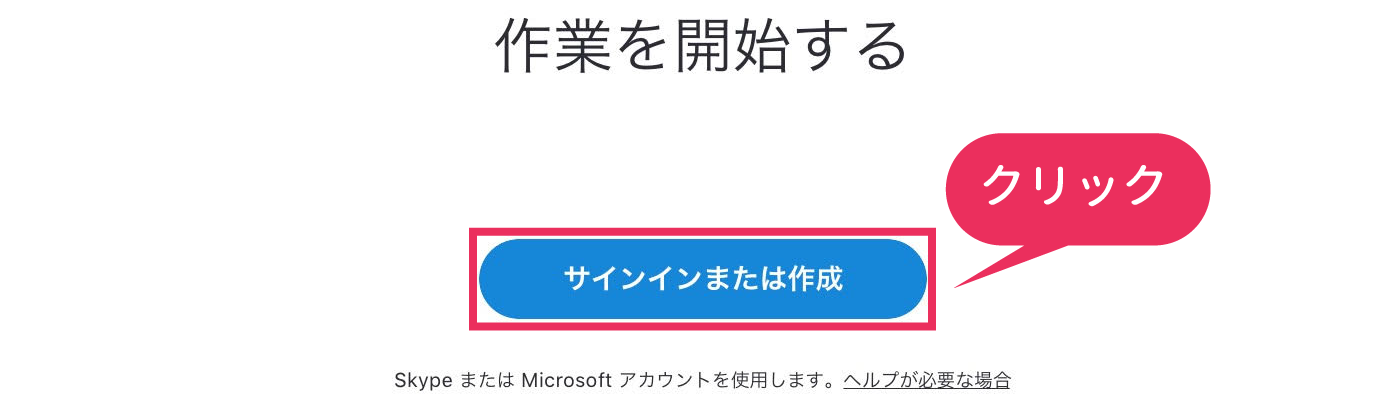
サインイン画面が出るので、入力欄の下にある「作成」をクリックします。
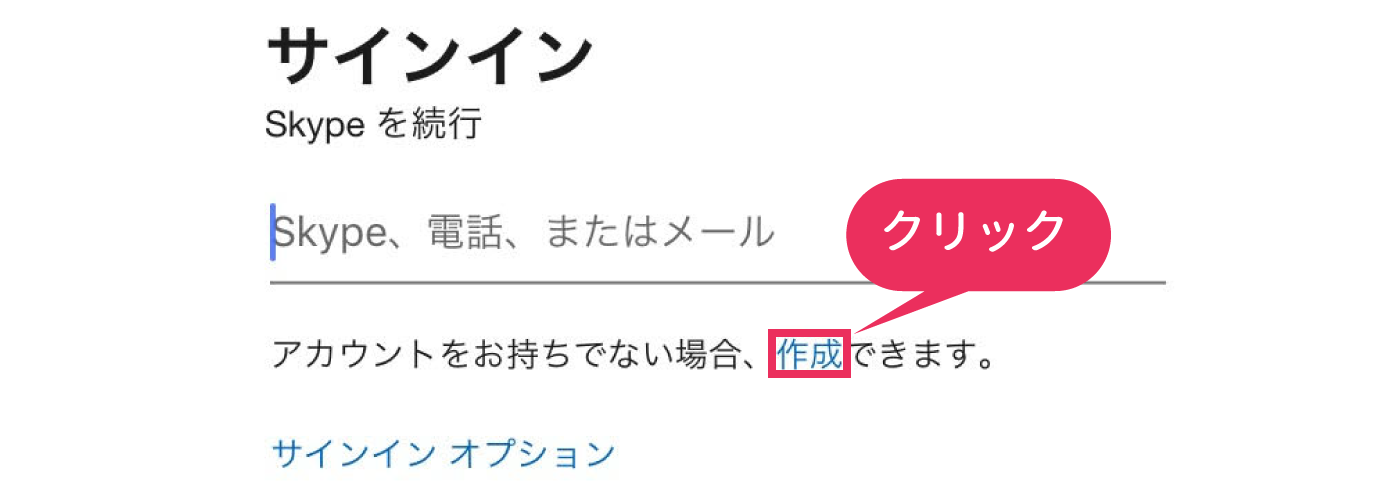
するとアカウントの作成画面に移ります。ご自分の電話番号またはメールアドレスを入力して「次へ」をクリックします。
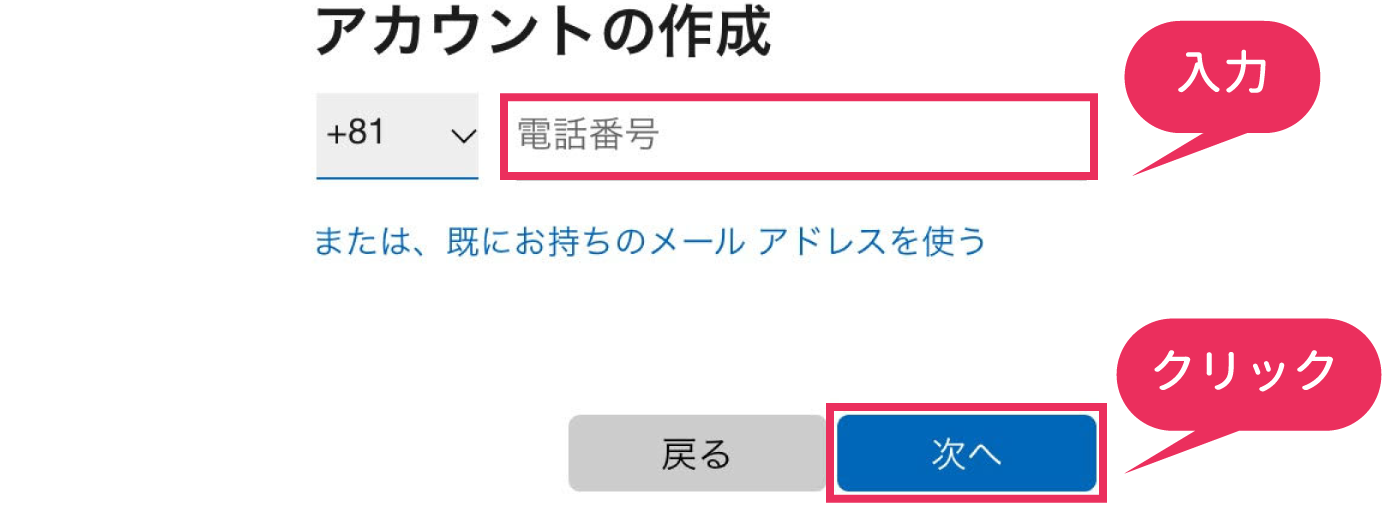
❸パスワードの作成
次にパスワード作成画面が出てくるので、パスワードを決めて入力し、「次へ」をクリックします。
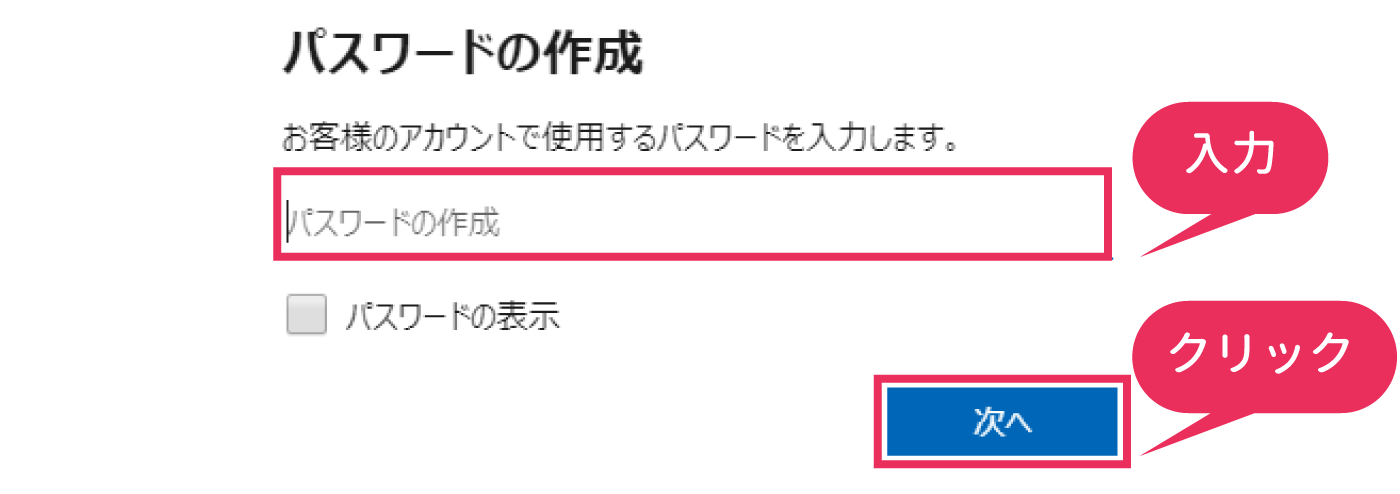
❹名前の入力
名前を入力し、「次へ」をクリックします。
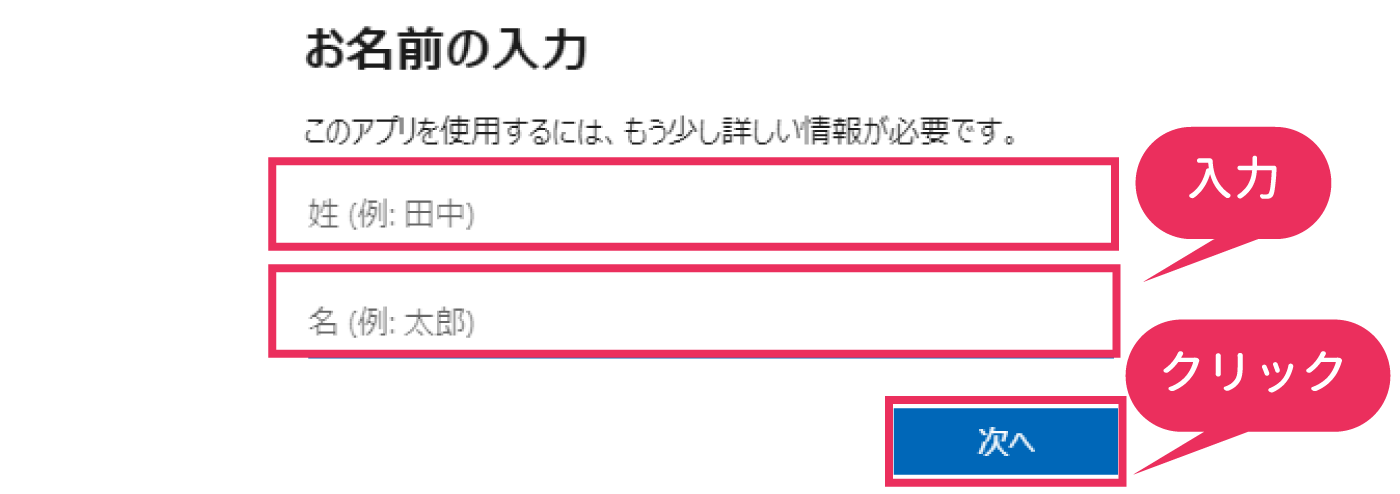
❺コードの入力
続いて、コードの入力画面が出てきます。先程のアカウント作成画面で電話番号を入力した場合はショートメッセージ、
メールアドレスを入力した場合はメールが届いているので、まずそちらを開いてください。
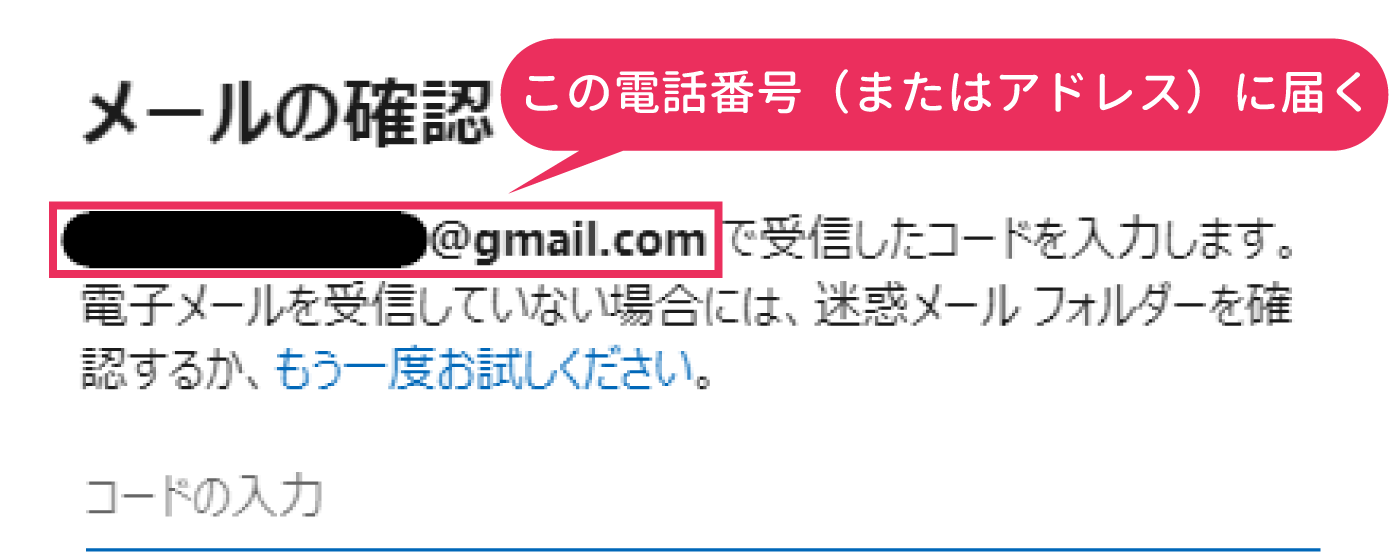
届いていたショートメッセージまたはメールにコードが記載されているので、確認してください。
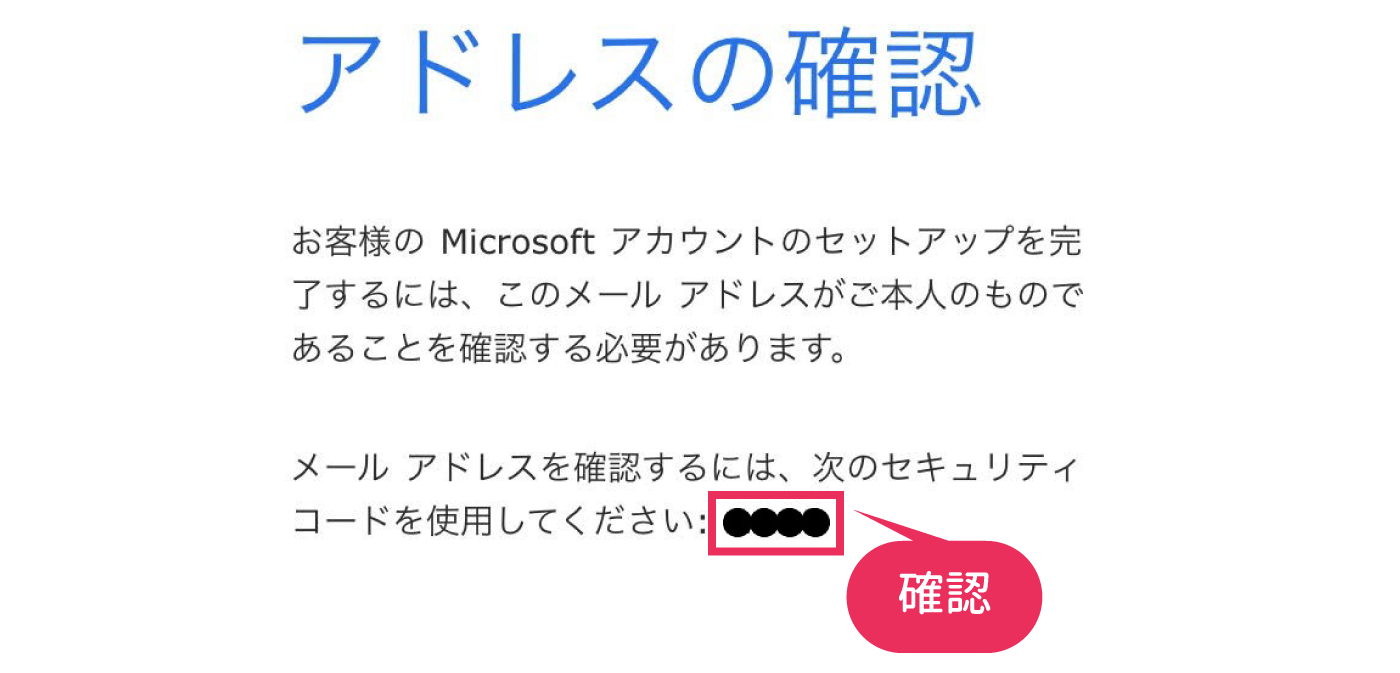
確認したら先程のコード入力画面にコードを入力し、「次へ」をクリックします。
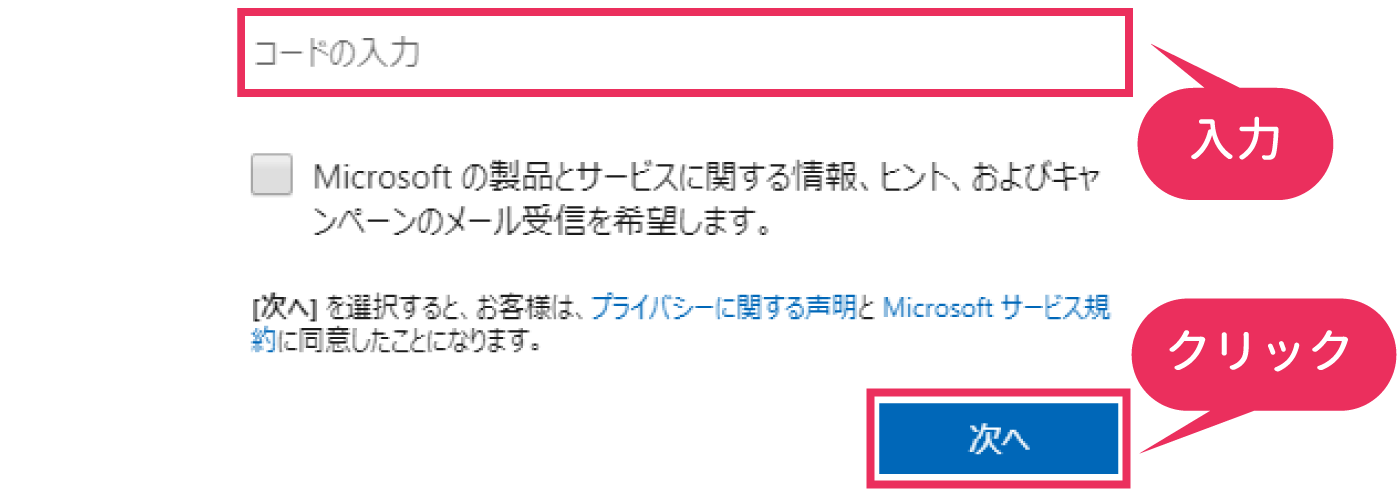
❻テーマの選択
テーマの選択画面が出てくるので、お好きな方を選択し、「続行」をクリックします。
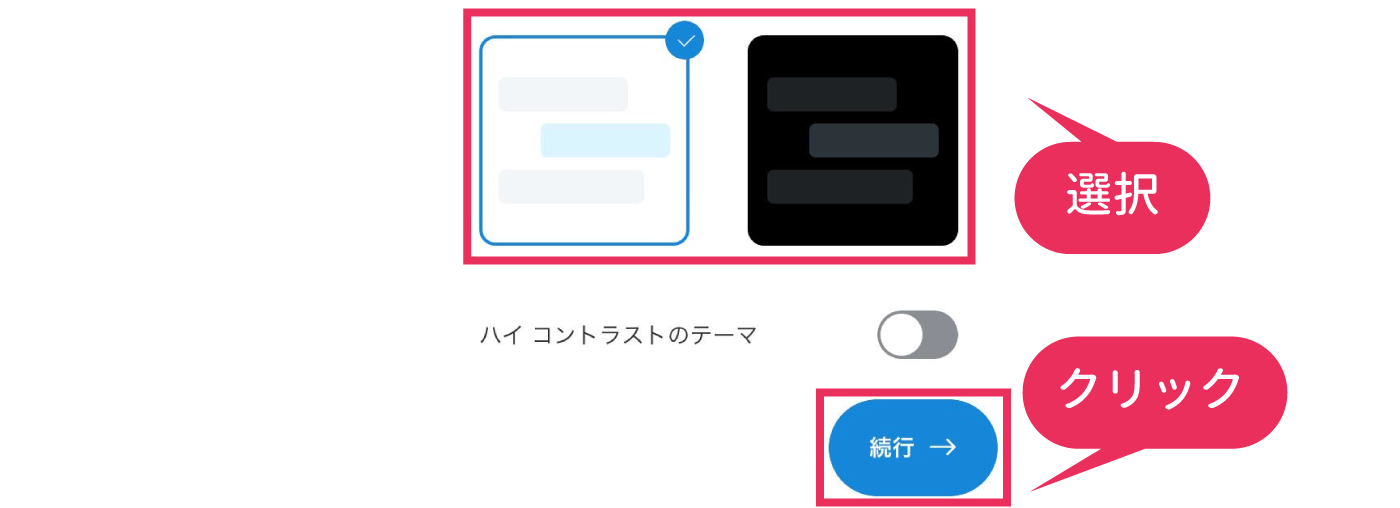
❼連絡手段をスキップ
次に友達との連絡手段の画面が出てくるので、「スキップ」をクリックします。
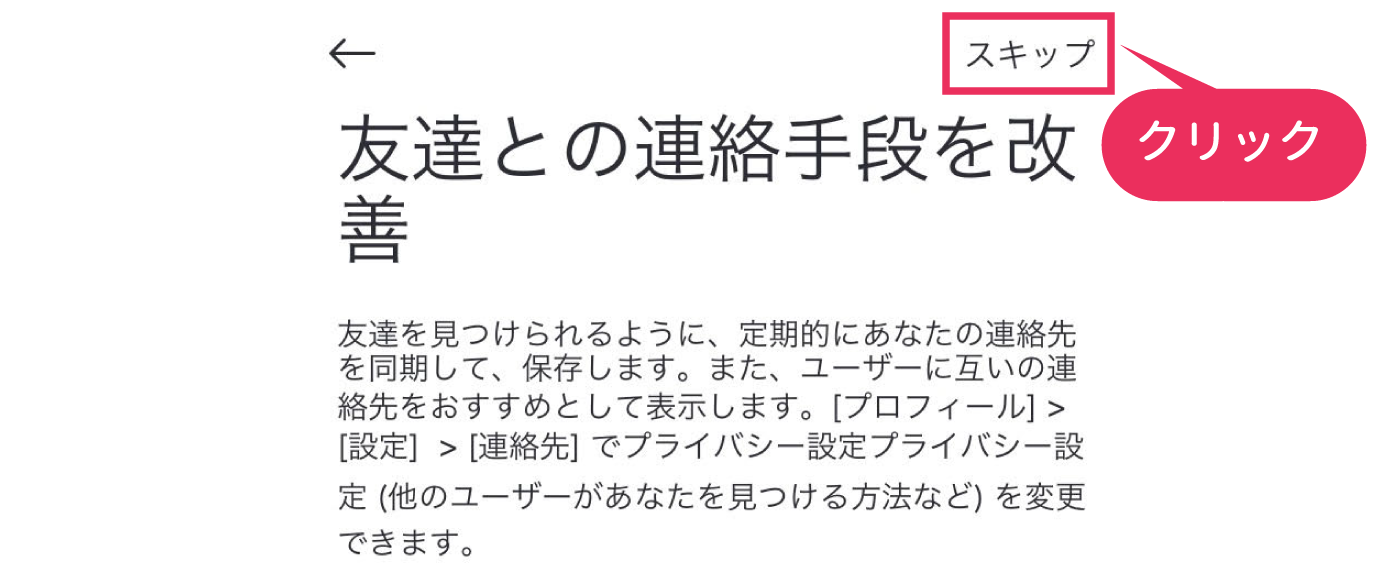
「もう少しです!」という画面が出てくるので、「続行」をクリックします。
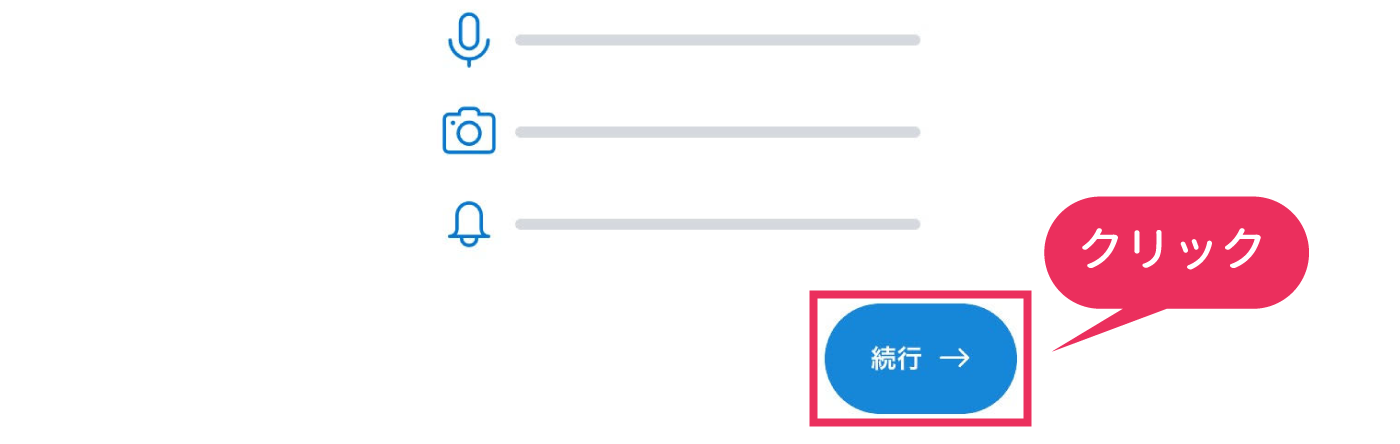
❽マイクとカメラへのアクセスを確認
マイクとカメラへのアクセスを求める表示が出るので、どちらも「OK」をクリックします。
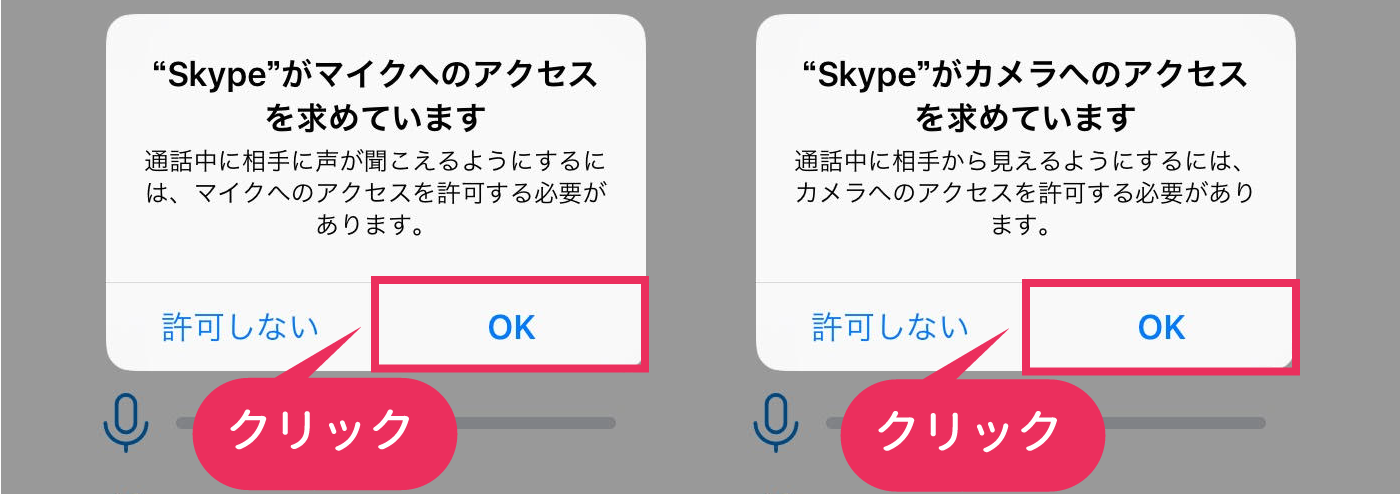
Skypeの画面が出てきます。これで準備完了です。
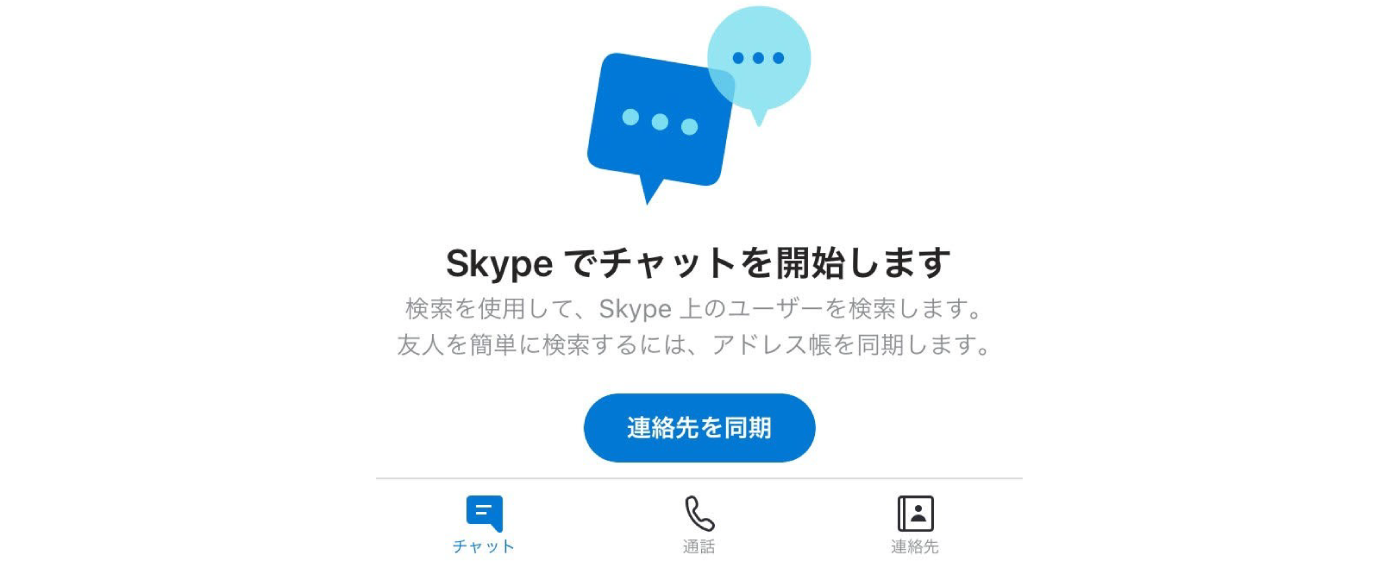
レッスンまでにやること(PC)
❶ダウンロード
まず、ブラウザでSkypeと検索し、Skypeのダウンロードページを開きます。
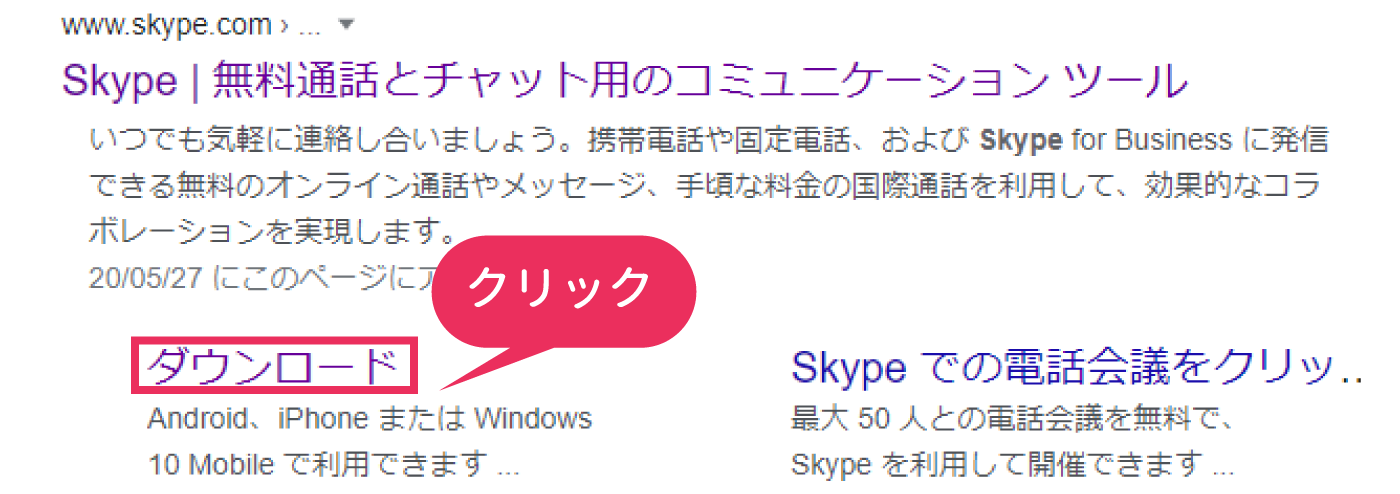
「Skype for Windowsをダウンロード」をクリックします。
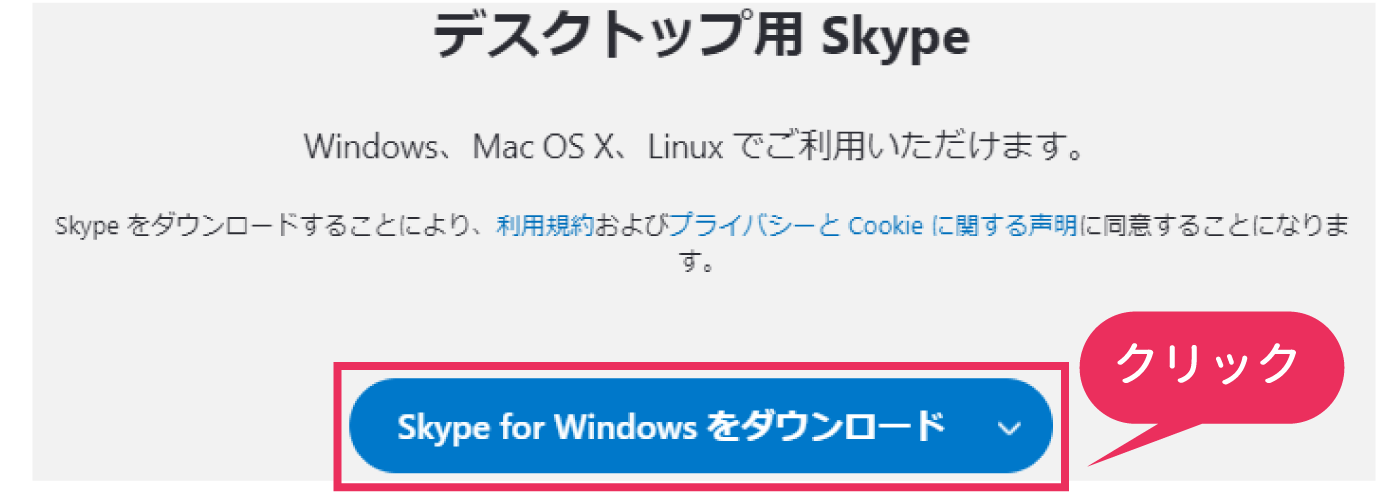
ダウンロードが終わると、左下にSkypeのファイルが表示されるので、それをクリックします。
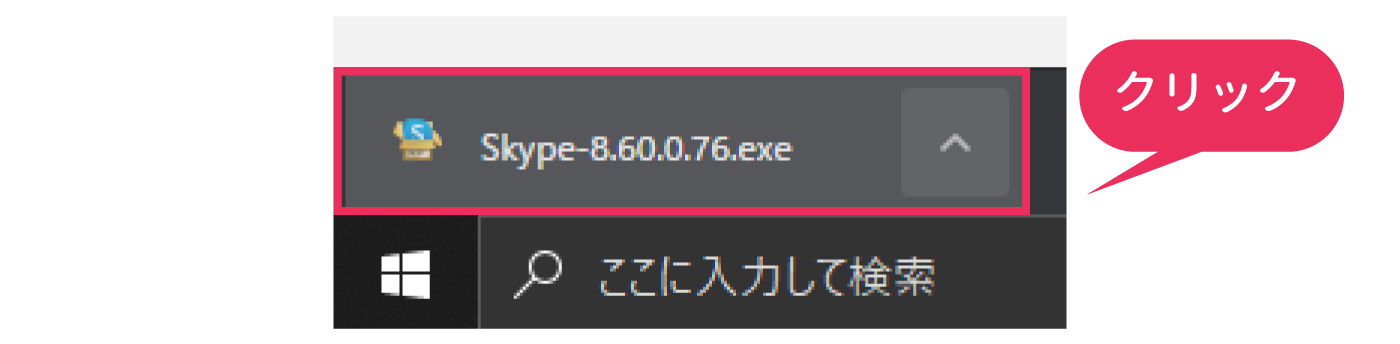
「このアプリがPCに変更を加えることを許可しますか?」と聞かれるので、「はい」をクリックします。
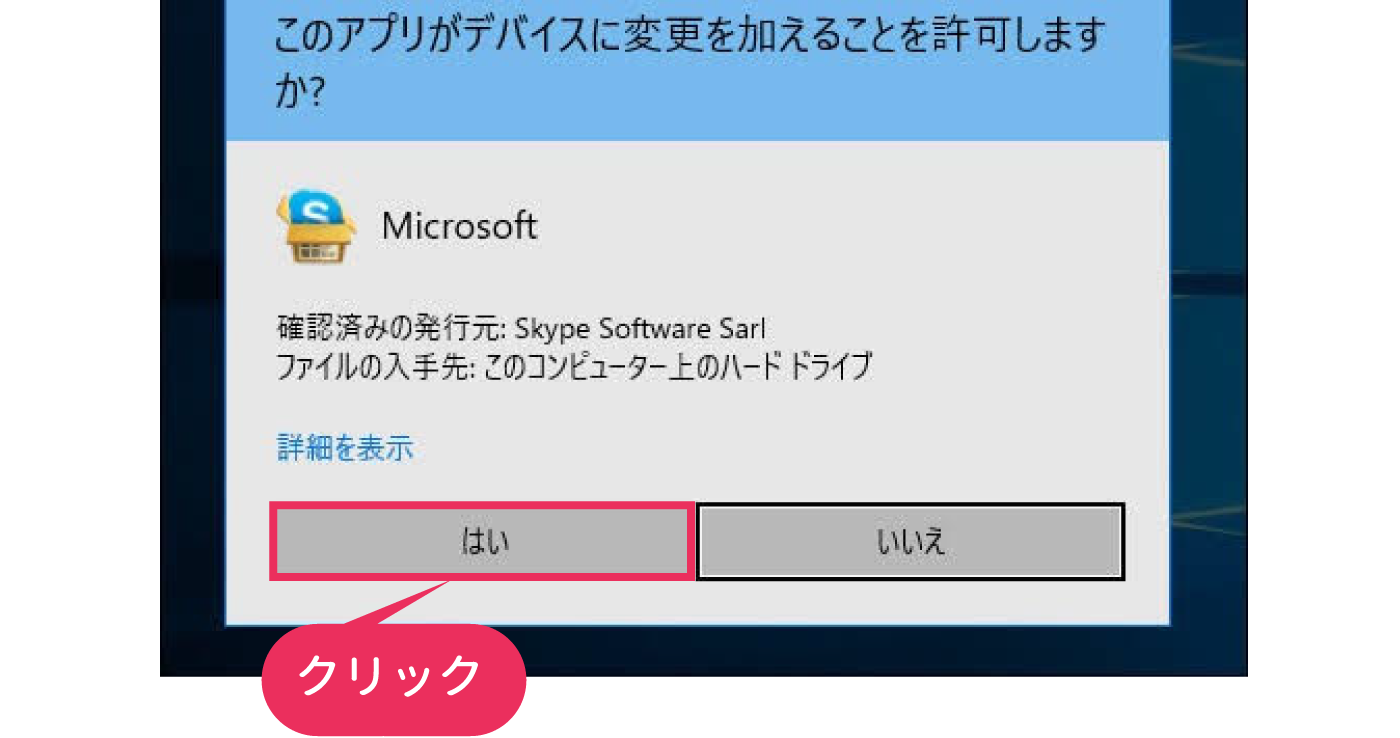
❷インストール
「インストール準備完了」の画面が出るので、「インストール」をクリックします。
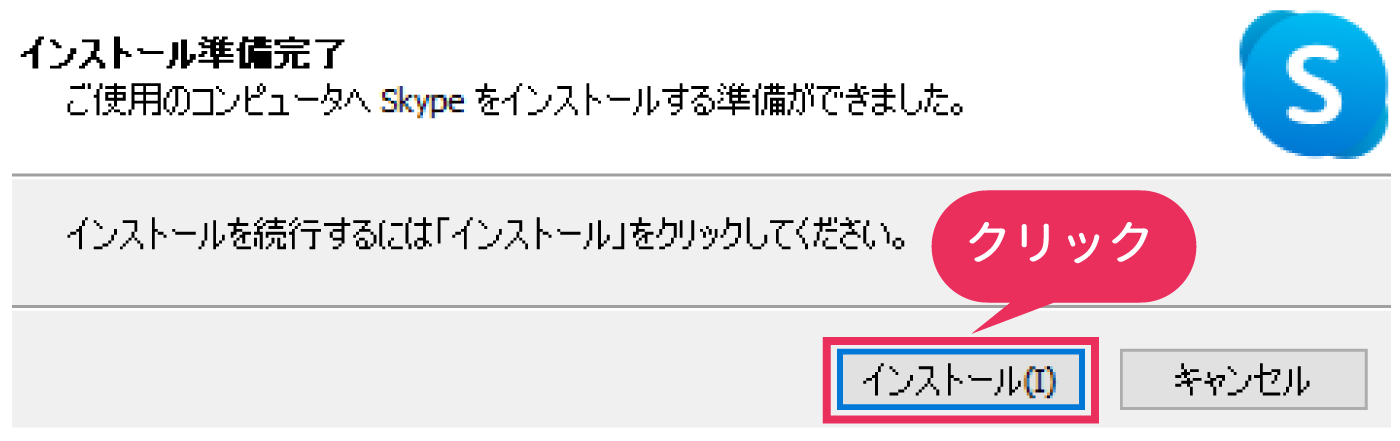
インストールが終わるとSkypeの画面が出てくるので、「はじめる」をクリックします。
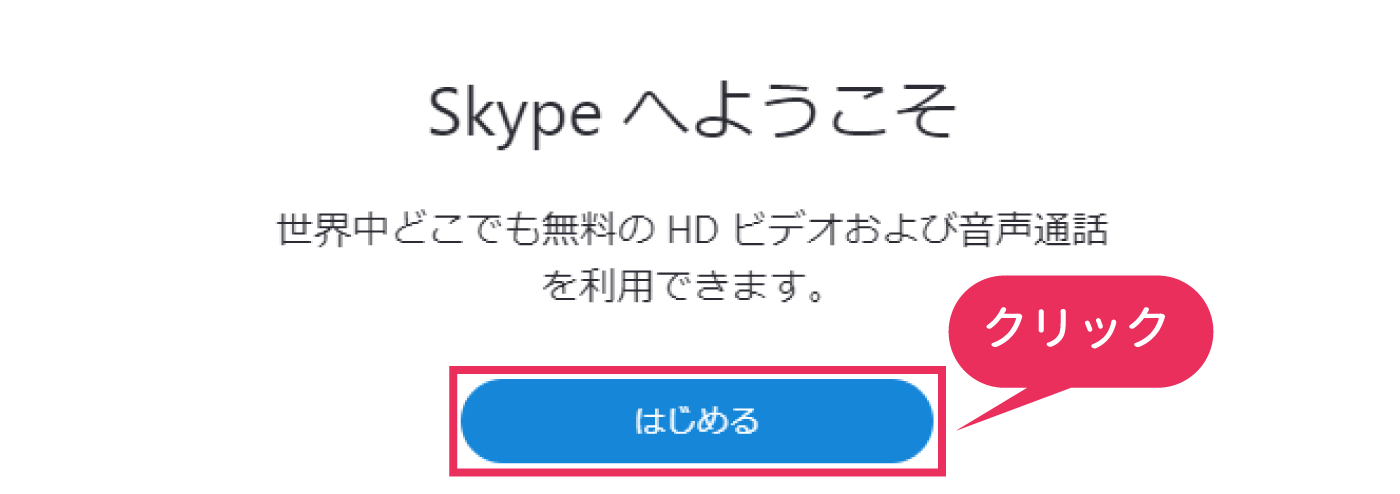
❸アカウントの作成
「サインインまたは作成」をクリックします。
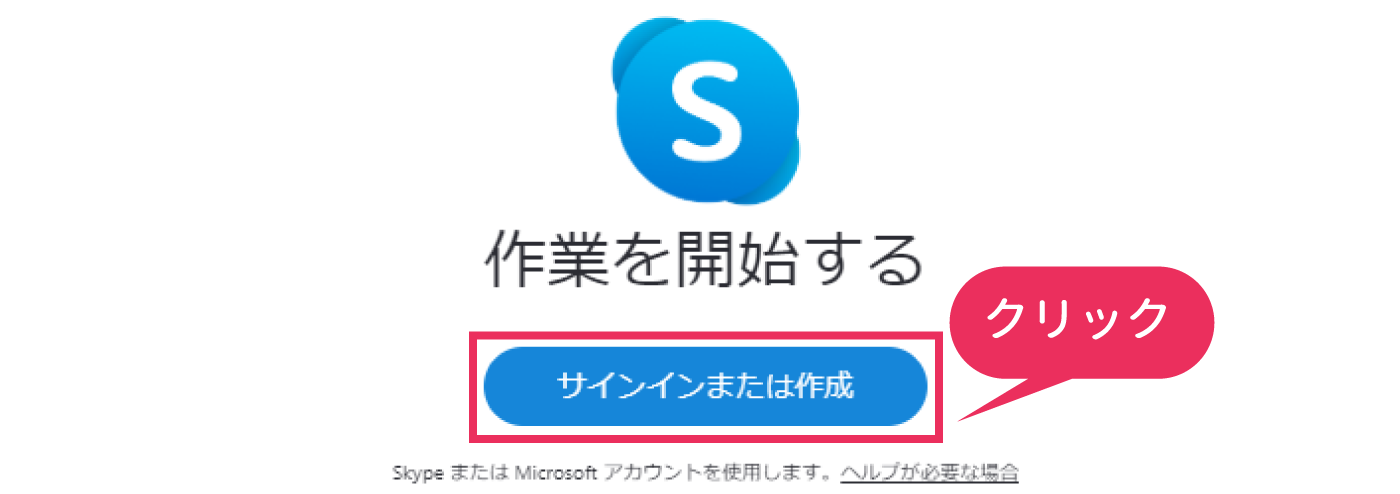
次にサインイン画面が出るので、入力欄の下にある「作成」をクリックします。
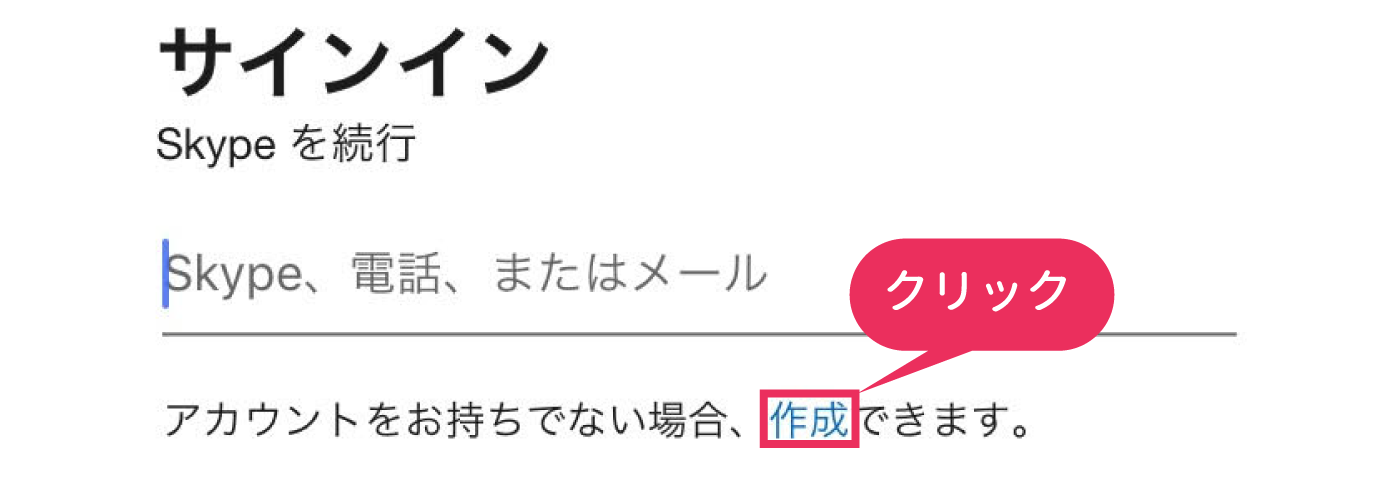
するとアカウントの作成画面に移ります。ご自分の電話番号またはメールアドレスを入力して「次へ」をクリックします。
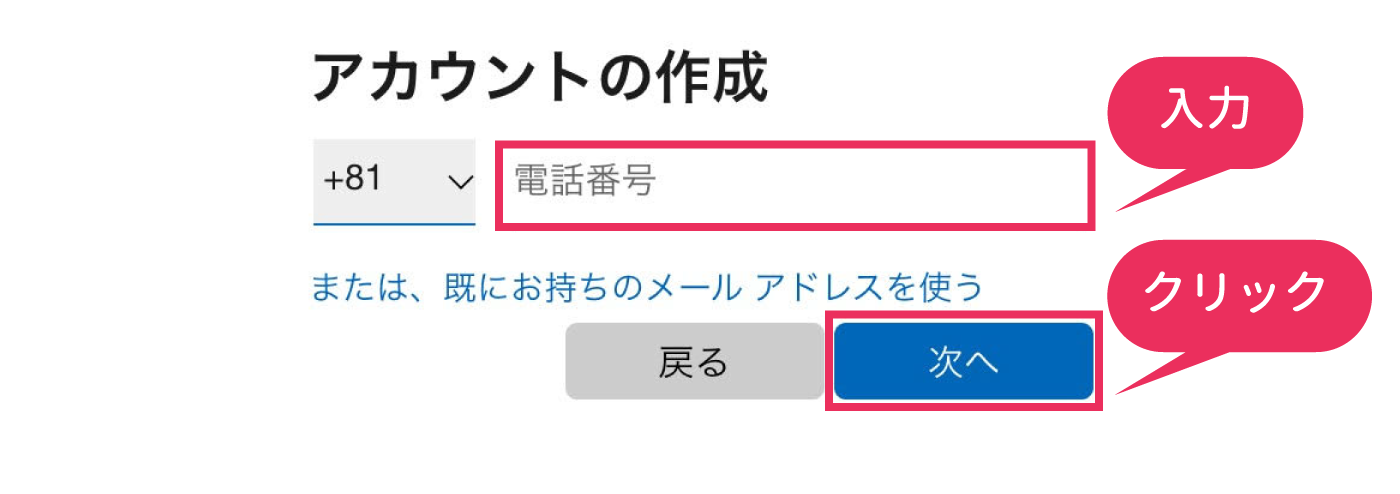
❹パスワードの作成
パスワード作成画面が出てくるので、パスワードを決めて入力し、「次へ」をクリックします。
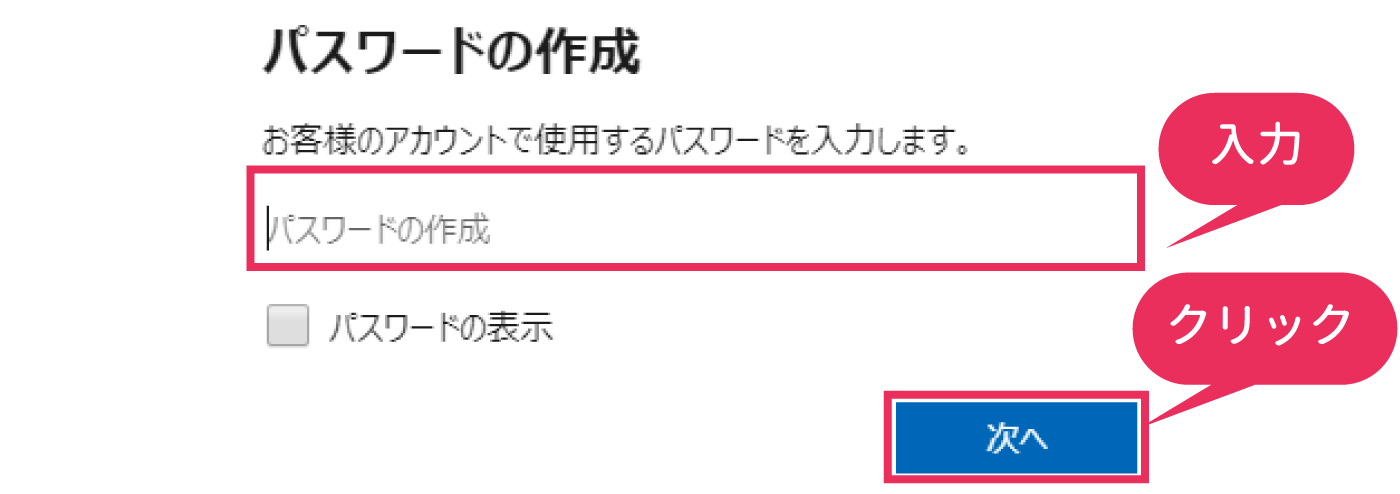
❺名前の入力
名前を入力画面に入力し、「次へ」をクリックします。
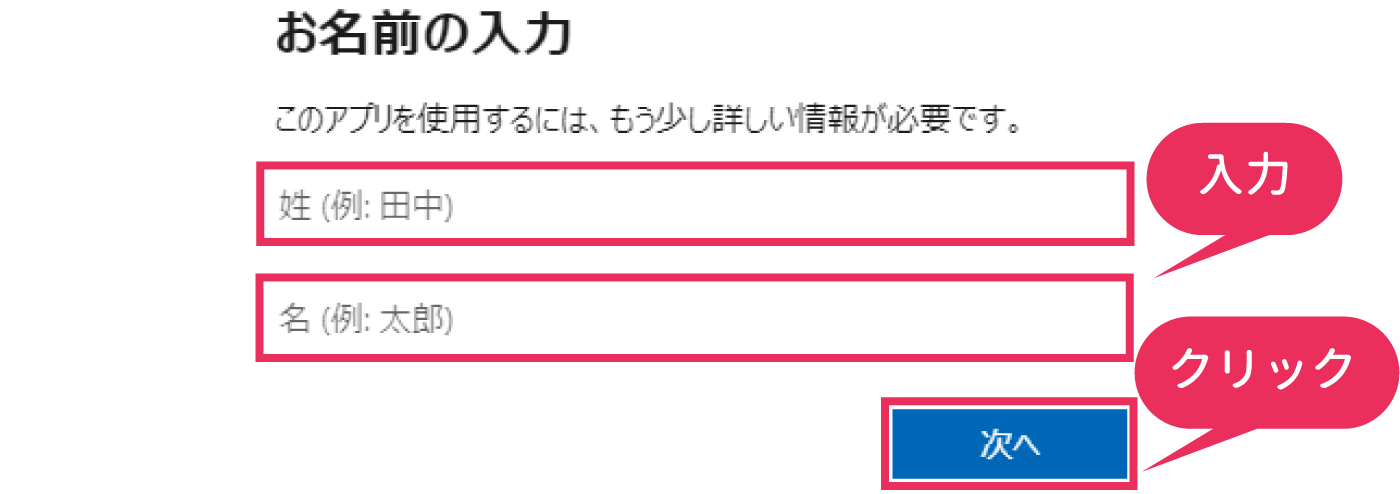
❻コードの入力
コードの入力画面が出てきます。先程のアカウント作成画面で電話番号を入力した場合はショートメッセージ、
メールアドレスを入力した場合はメールが届いているので、まずそちらを開いてください。
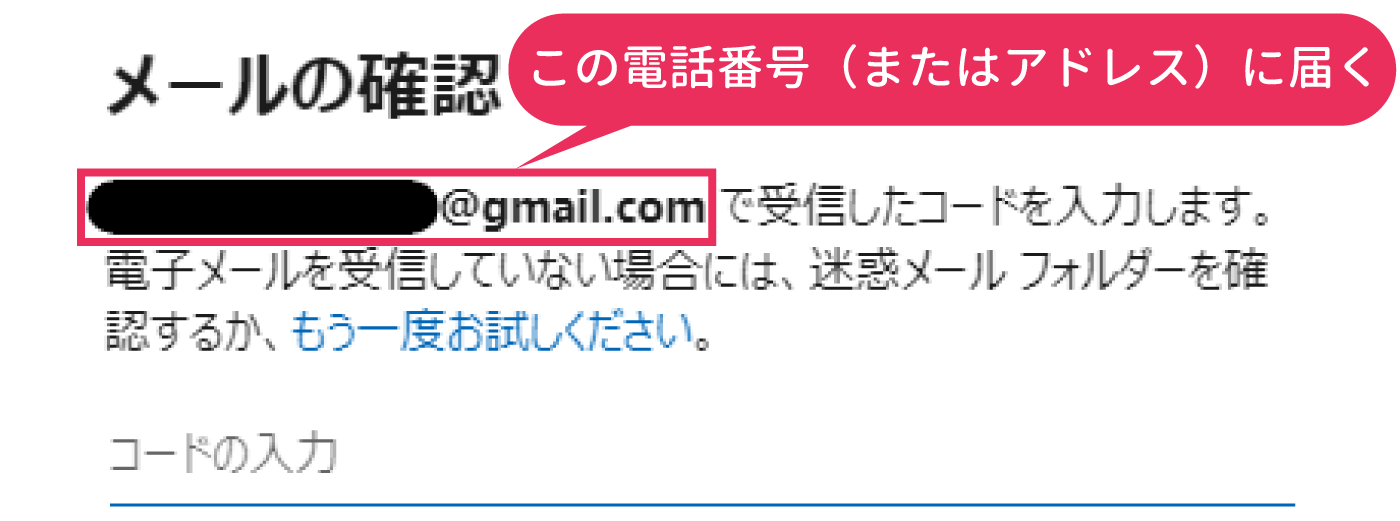
届いていたショートメッセージまたはメールにコードが記載されているので、確認してください。
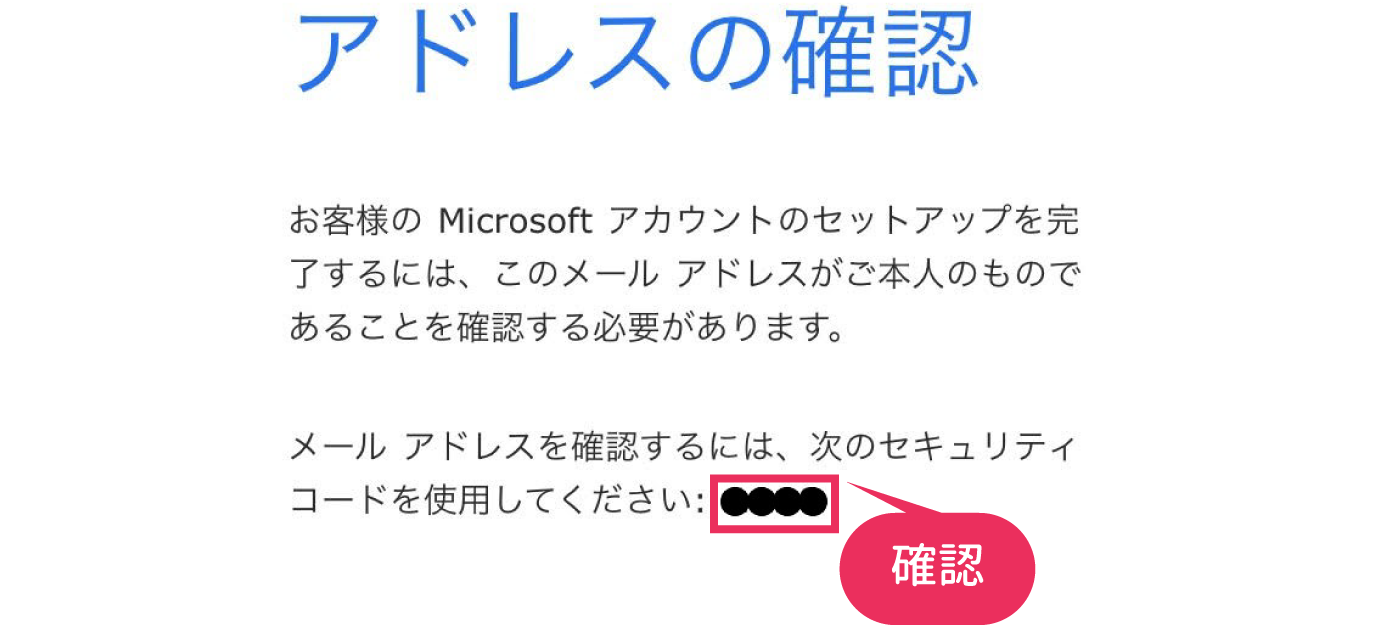
先程のコード入力画面に戻り、確認したコードを入力し、「次へ」をクリックします。
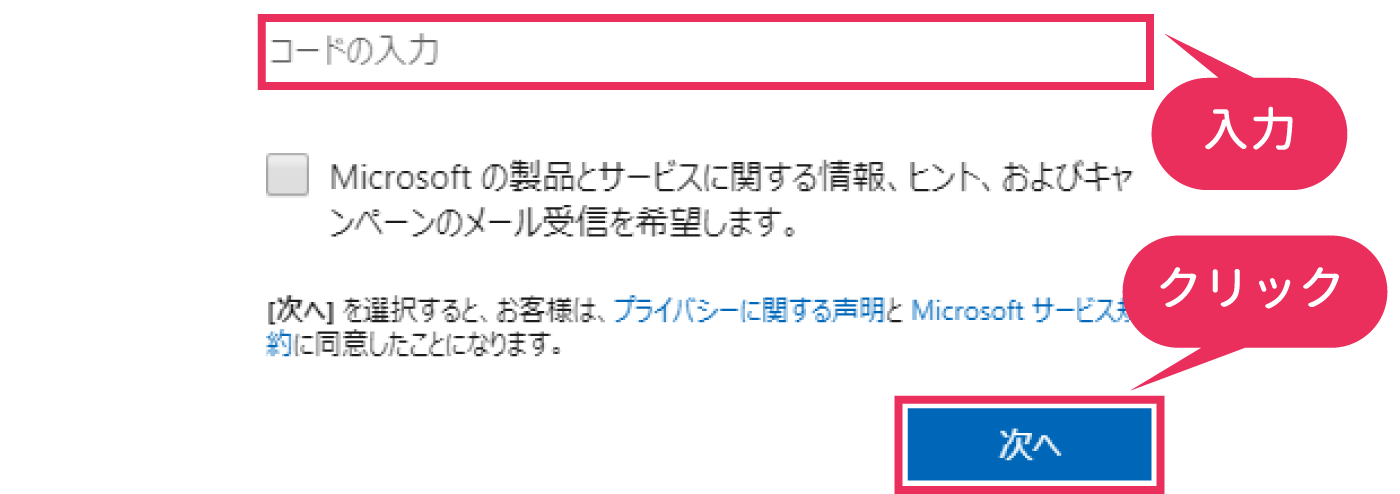
❼確認画面
表示されている文字を入力し、「次へ」をクリックします。
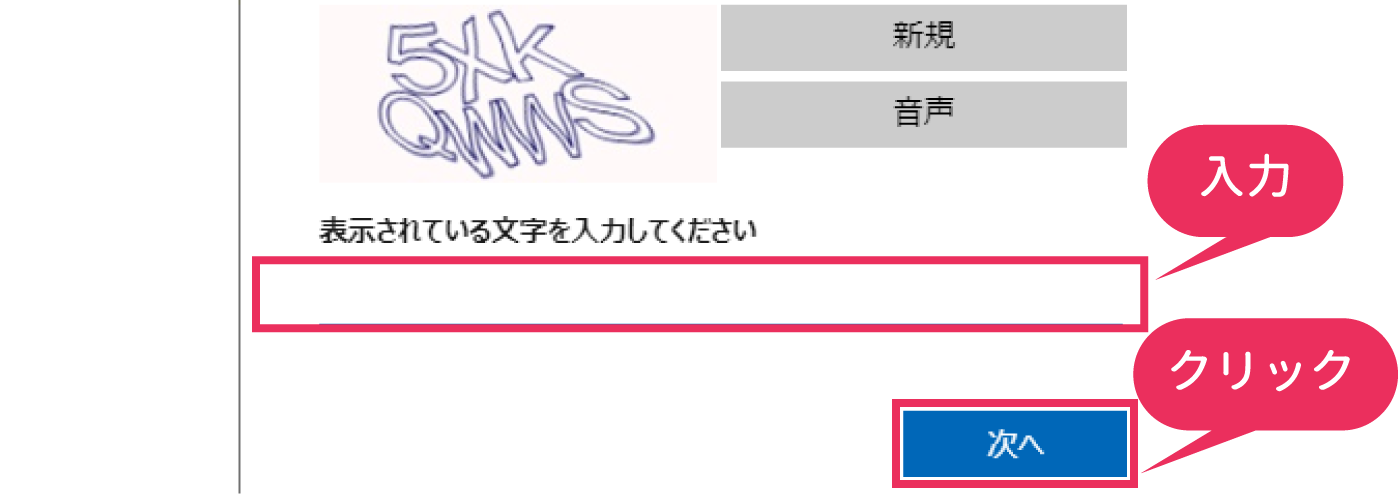
❽プロフィールの選択
プロフィール選択画面が出てくるので、「続行」をクリックします。
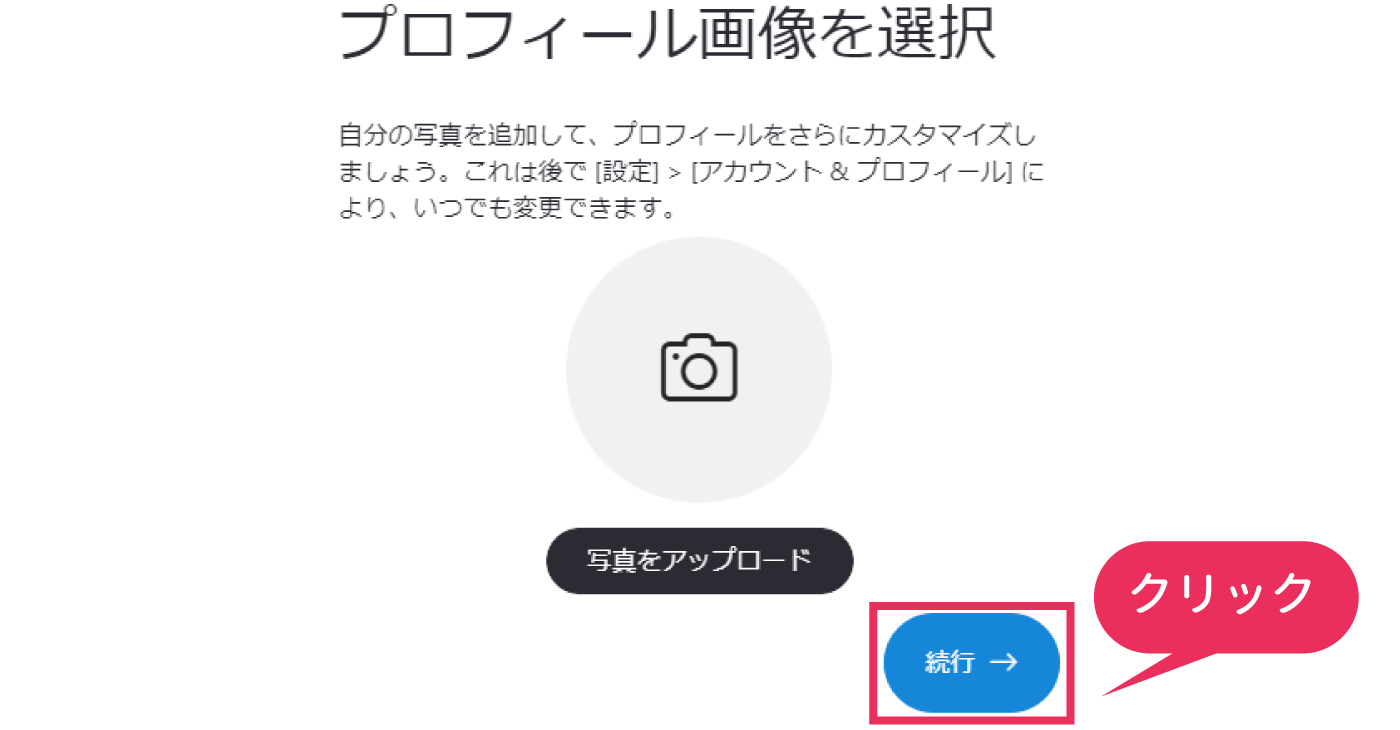
❾オーディオとビデオのテスト
オーディオテストの画面が出てくるので、音声テストを行い、問題なければ「続行」をクリックします。
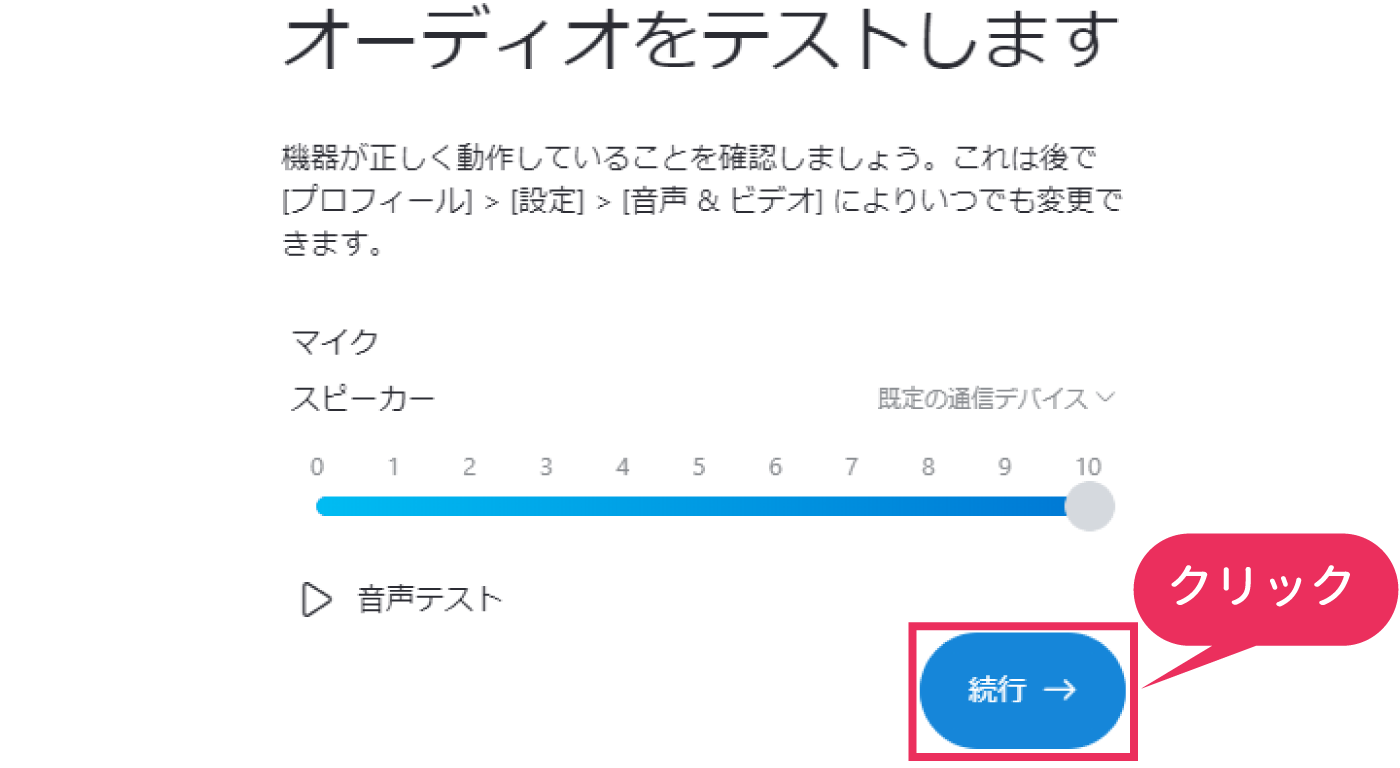
次にビデオテストの画面が出てくるので、カメラのテストを行い、問題なければ「続行」をクリックします。
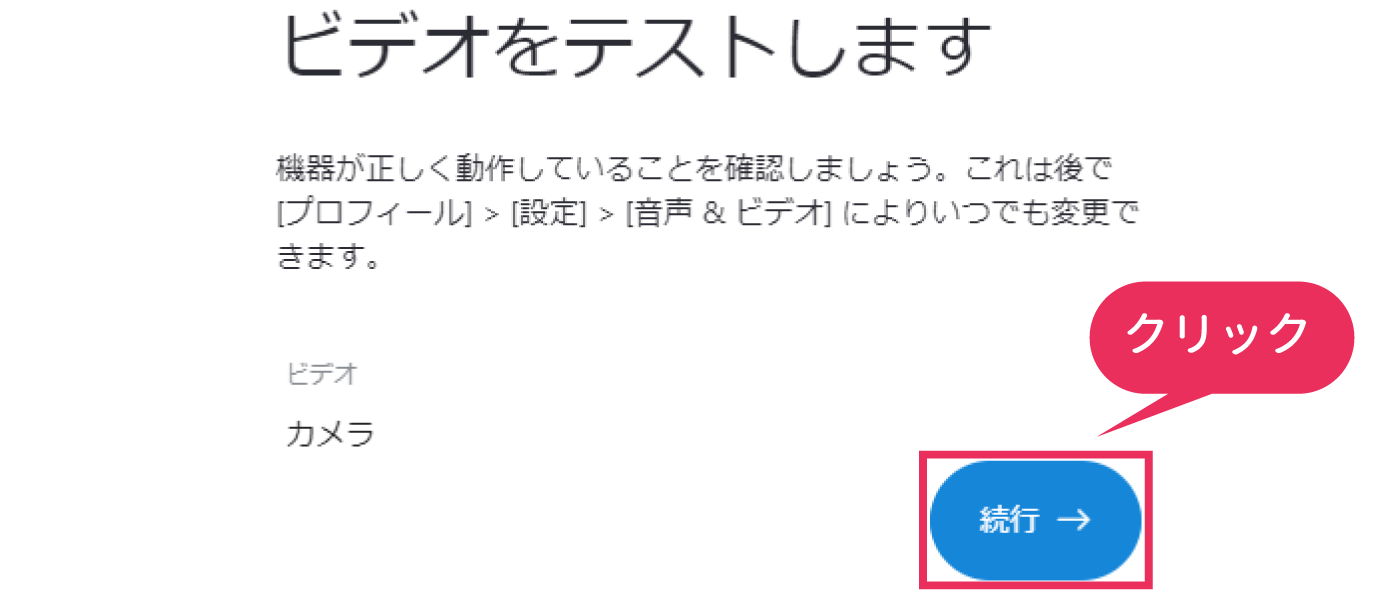
❿連絡先の確認
最後に連絡先の検索画面が出てくるので、「OK」をクリックします。
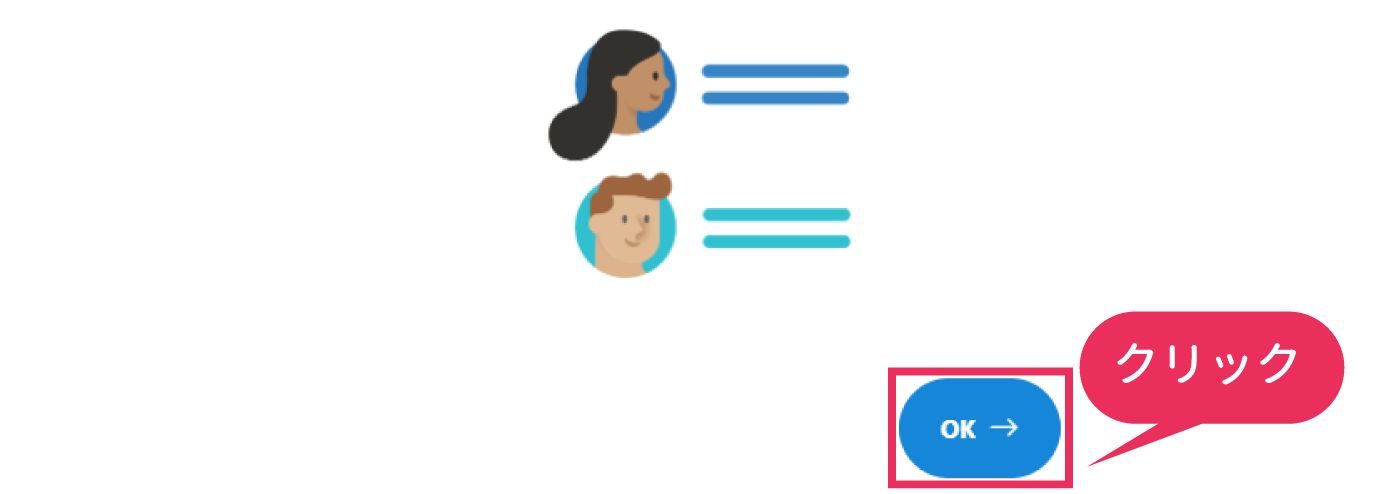
するとSkypeの画面が出てきます。これで準備完了です。
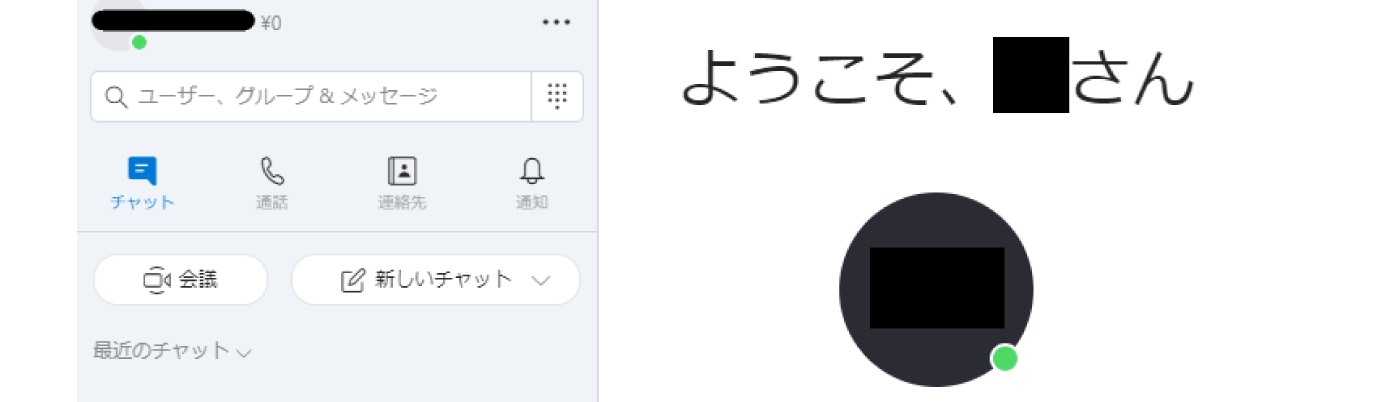
Skype名とは?
Skype名とは、初めてSkypeに参加したときに自動で作成されるユーザー名です。
電話番号やアドレスとは違います。
自分のSkype名を確認するには、まずプロフィール画像をクリックします。
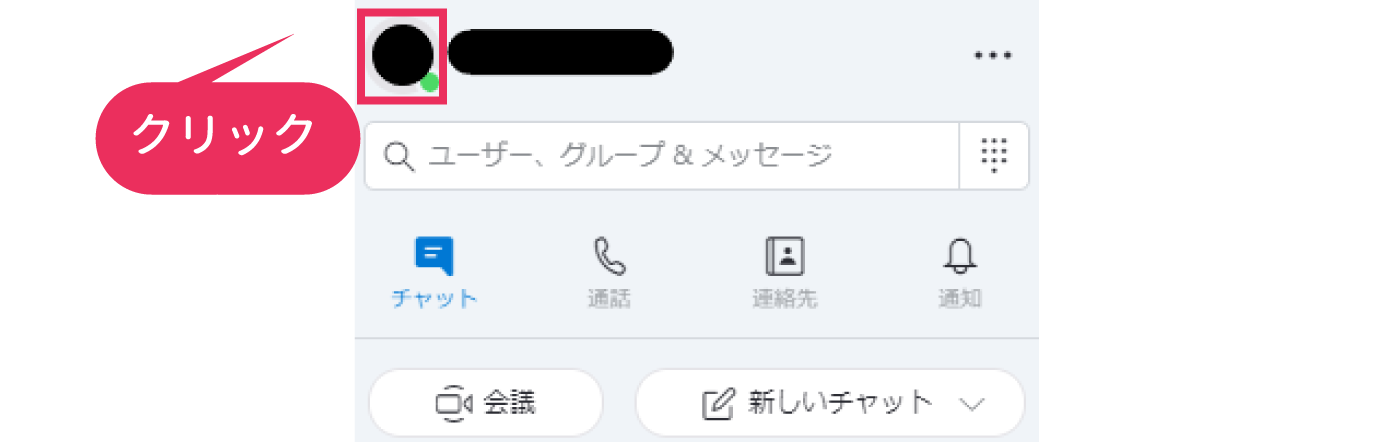
次に「Skypeのプロフィール」をクリックします。
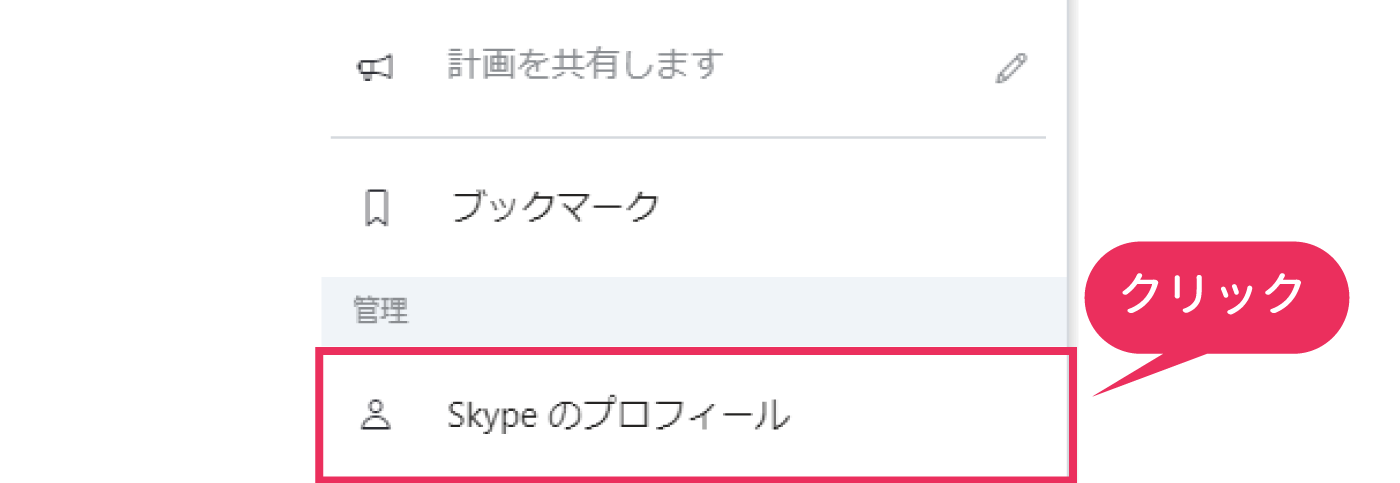
Skype名が表示されます。レッスン用の連絡先には、こちらのSkype名を入力してください。
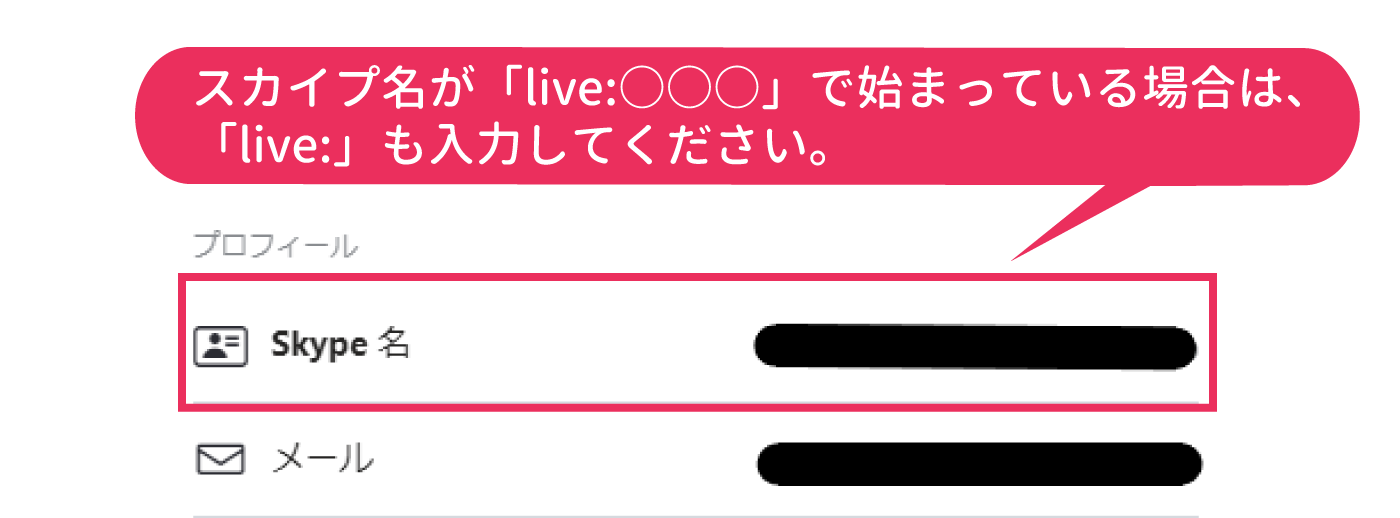
レッスンの開始方法
レッスン時間になると、講師からの着信があります。 iPhoneの場合は、「応答(青の受話器ボタン)」をクリックすると、Skype通話が開始されます。
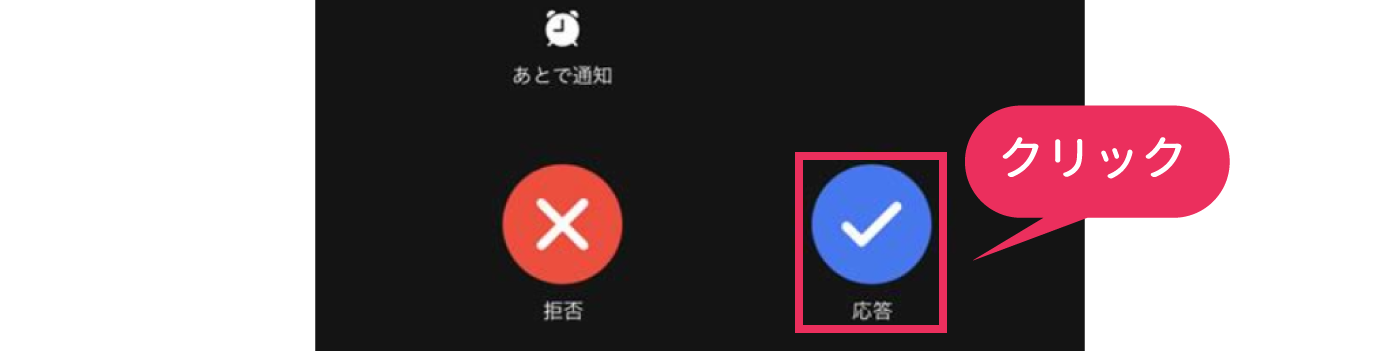
スリープ状態の時は、スライドで応答できます。
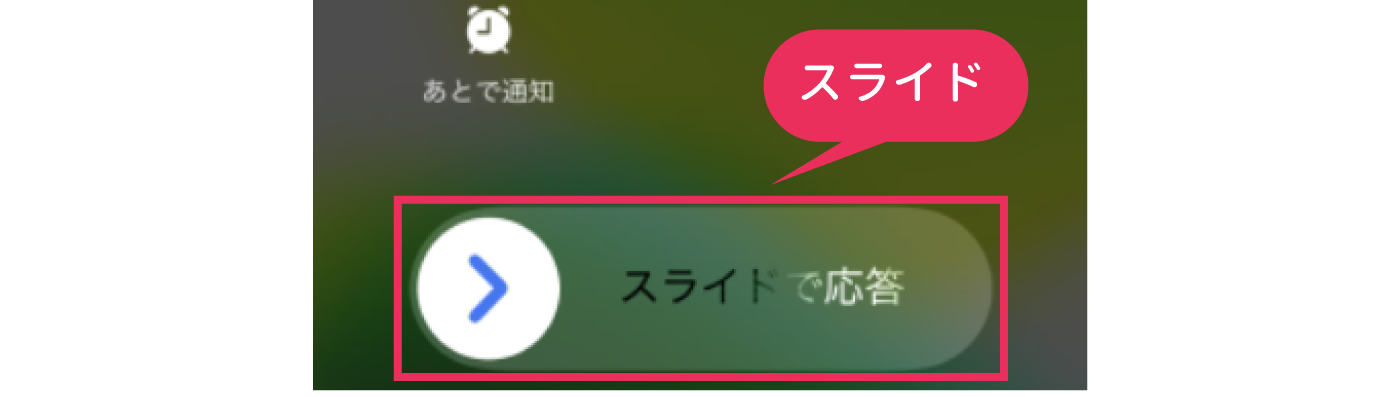
PCの場合は、「同意(青のボタン)」をクリックすると、Skype通話が開始されます。
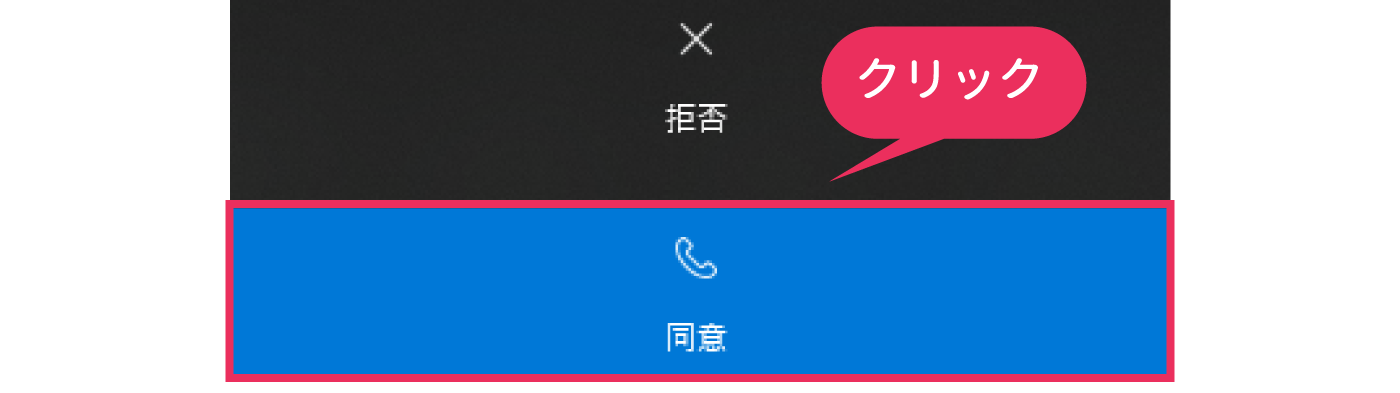
こちらの記事で解決しない場合
お手数ですが以下よりお問い合わせください。