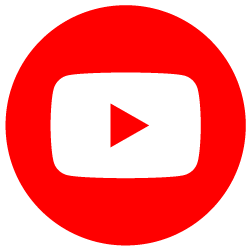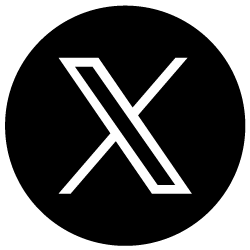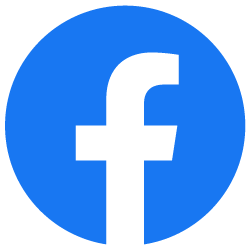Microsoft Teamsの準備
Microsoft Teamsとは?
Microsoft Teamsは、チャットや音声・ビデオ通話などを提供するコラボレーションツールです。
無料版と有料版があり、多くの機器に対応しているため、ビジネスや教育機関をはじめ、個人ユーザーにも広く利用されています。

レッスンまでにやること(iPhone)
❶インストール
「App Store」で「Teams」と検索します。「Microsoft Teams」というアプリを入手し、インストールします。
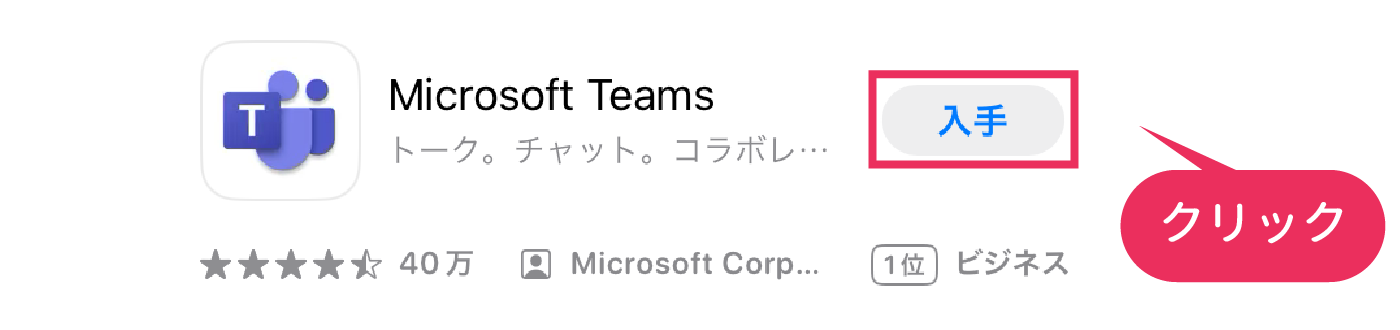
インストールが終わり、アプリを開くとMicrosoft Teamsのスタート画面が出てくるので、Microsoftアカウントで使用しているメールアドレスを入力して「次へ」をクリックします。
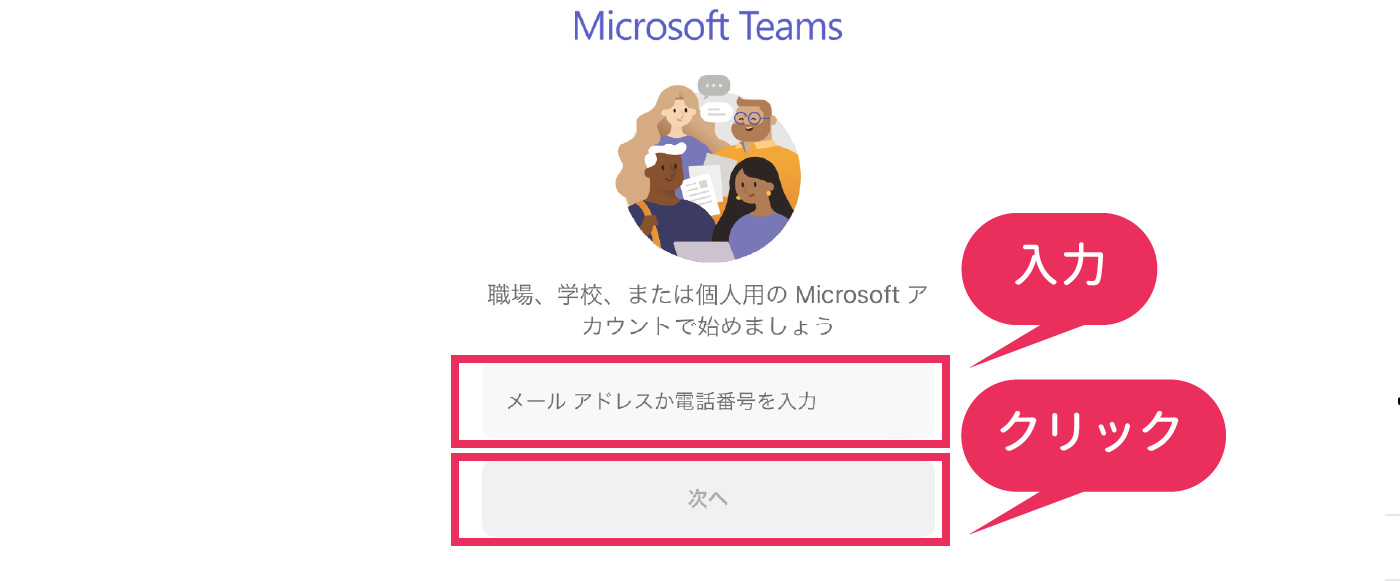
Microsoftアカウントをお持ちの方は、「❼通知とマイクへのアクセスを確認」へ進んで下さい。
❷アカウントを作成
Microsoftアカウントをお持ちでない場合は「?」をクリックしてヘルプページを表示します。
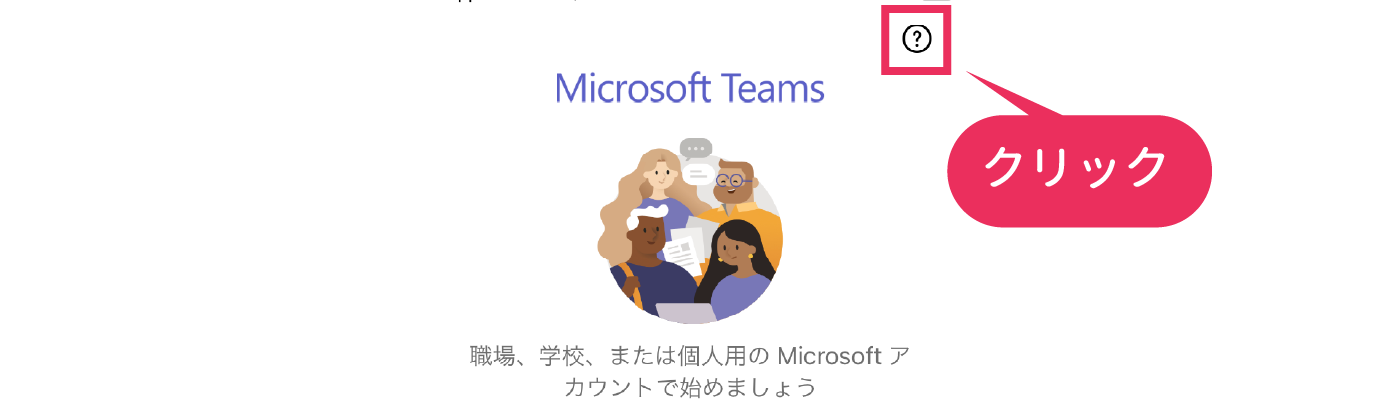 Microsoft Teamsを入手する方法のページで「新しいMicrosoftアカウントを作成」をクリックします。
Microsoft Teamsを入手する方法のページで「新しいMicrosoftアカウントを作成」をクリックします。
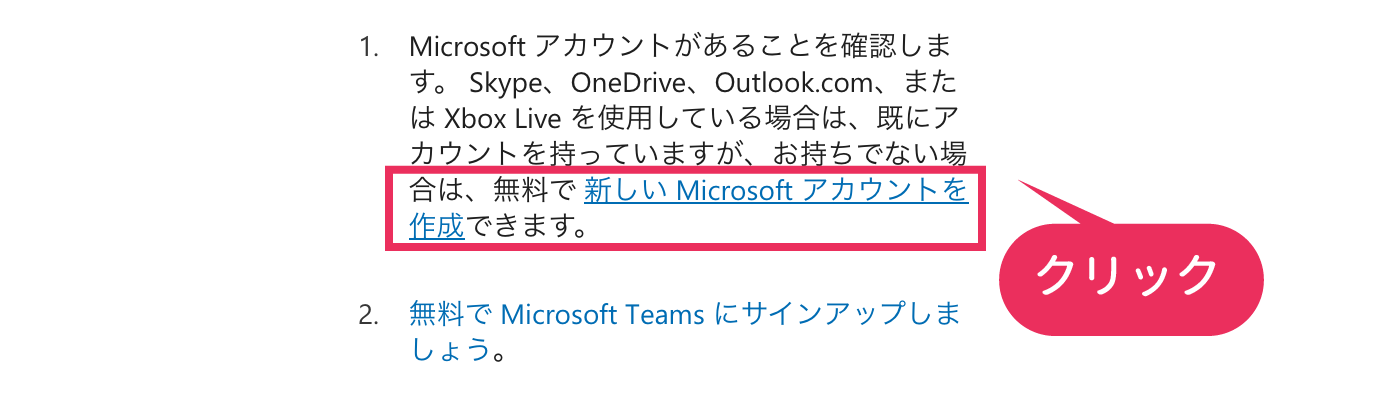
「サインイン」をクリックします。
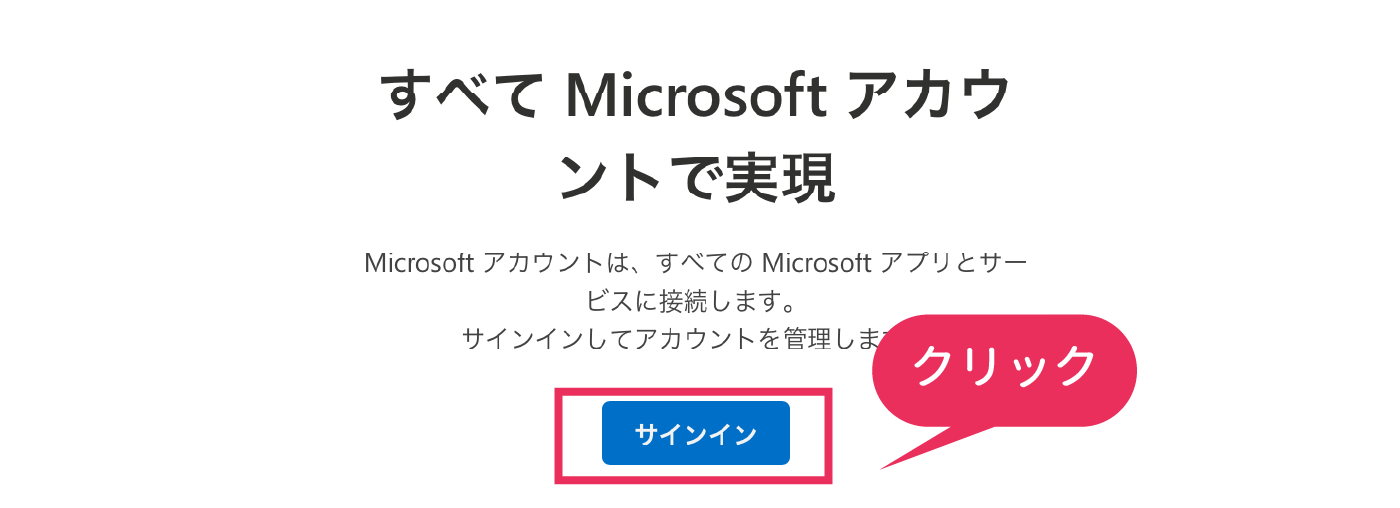
サインインの画面に移りますので、「作成」をクリックします。
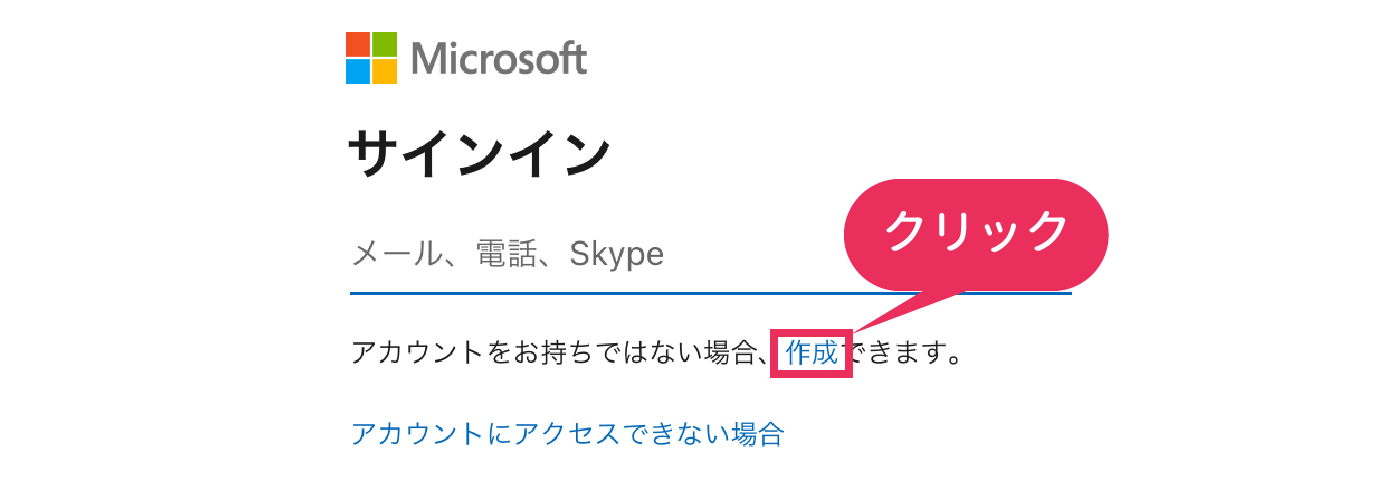
するとアカウントの作成画面に移ります。ご自分のメールアドレスを入力して「次へ」をクリックします。 GmailやYahooメールでもOKです。または「新しいメールアドレスを取得」を選んで @outlook.jp のアドレスを作成します。
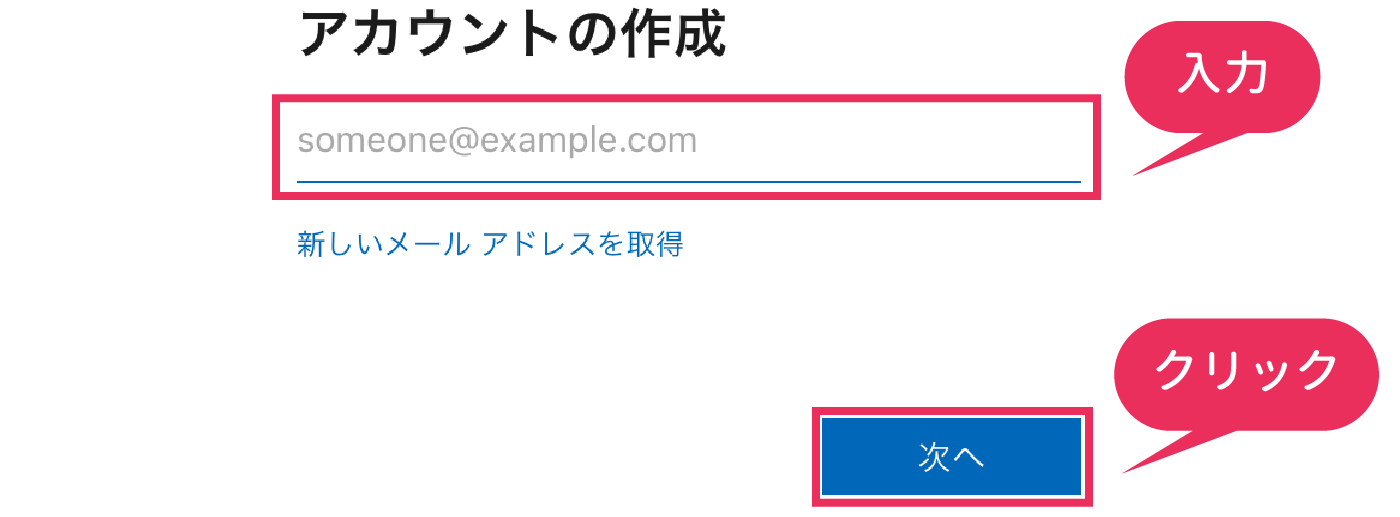
❸パスワードの作成
次にパスワード作成画面が出てくるので、パスワードを決めて入力し、「次へ」をクリックします。
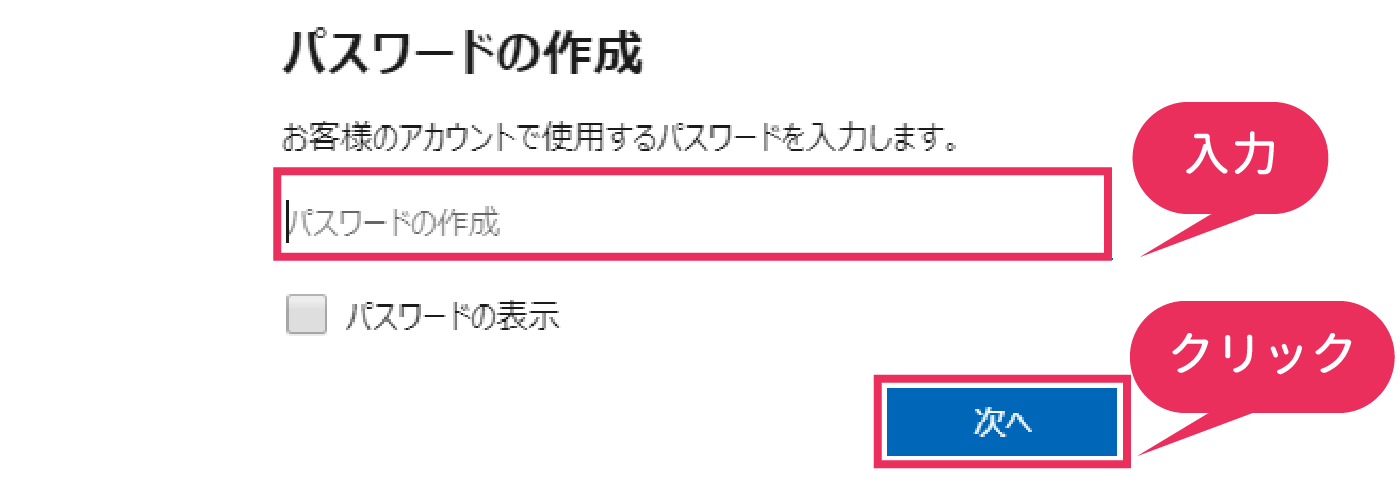
❹生年月日の入力
国/地域と生年月日を入力し、「次へ」をクリックします。
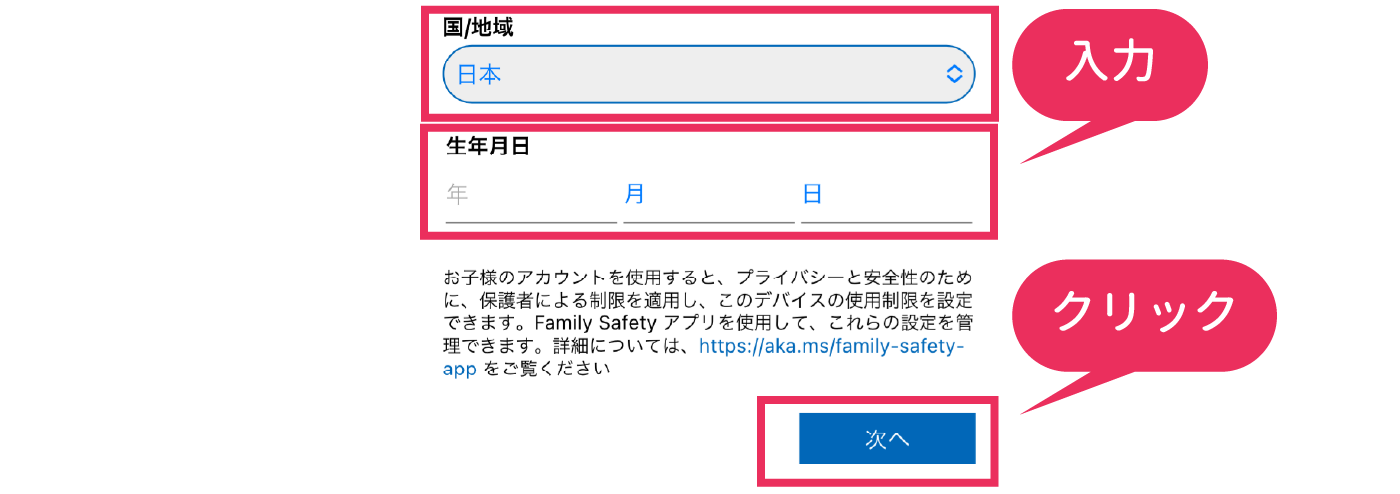
❺コードの入力
続いて、コードの入力画面が出てきます。先程のアカウント作成画面で
入力したメールアドレス宛にメールが届いているので、まずそちらを開いてください。
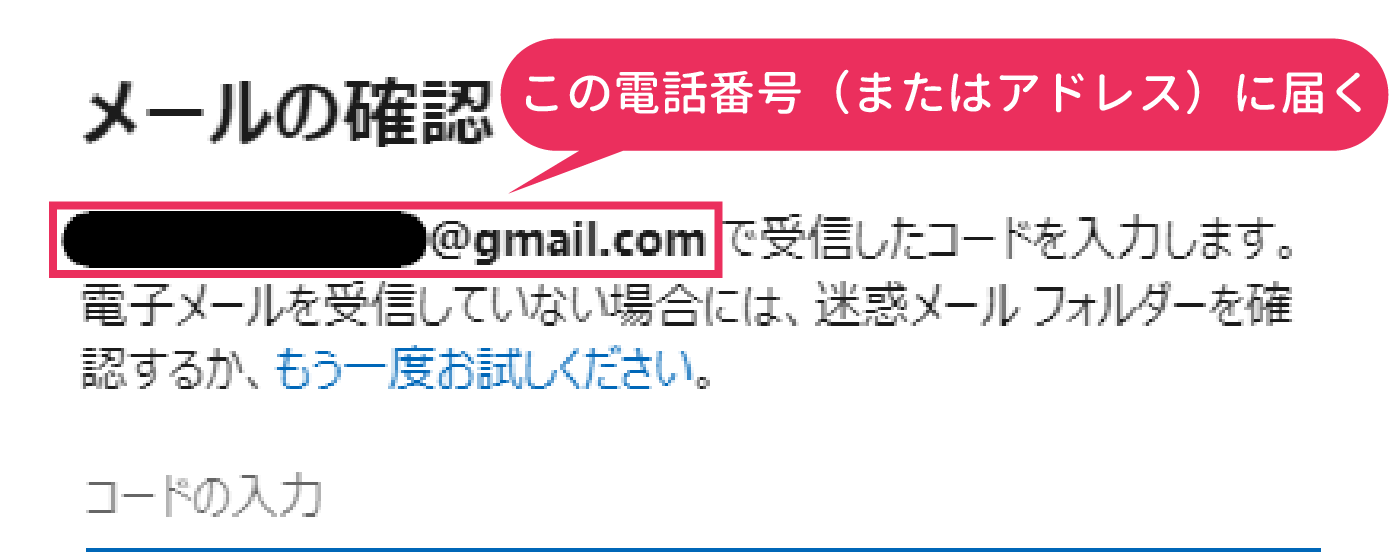
届いていたメールにコードが記載されているので、確認してください。
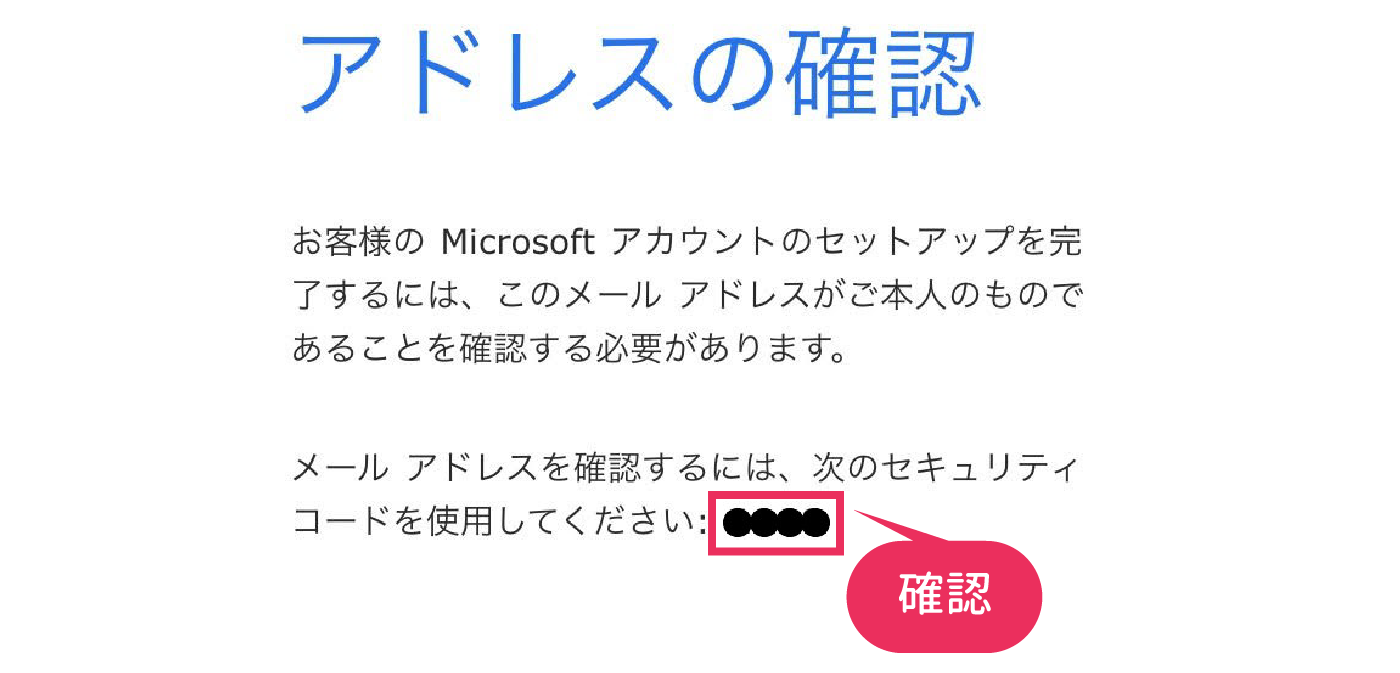
確認したら先程のコード入力画面にコードを入力し、「次へ」をクリックします。
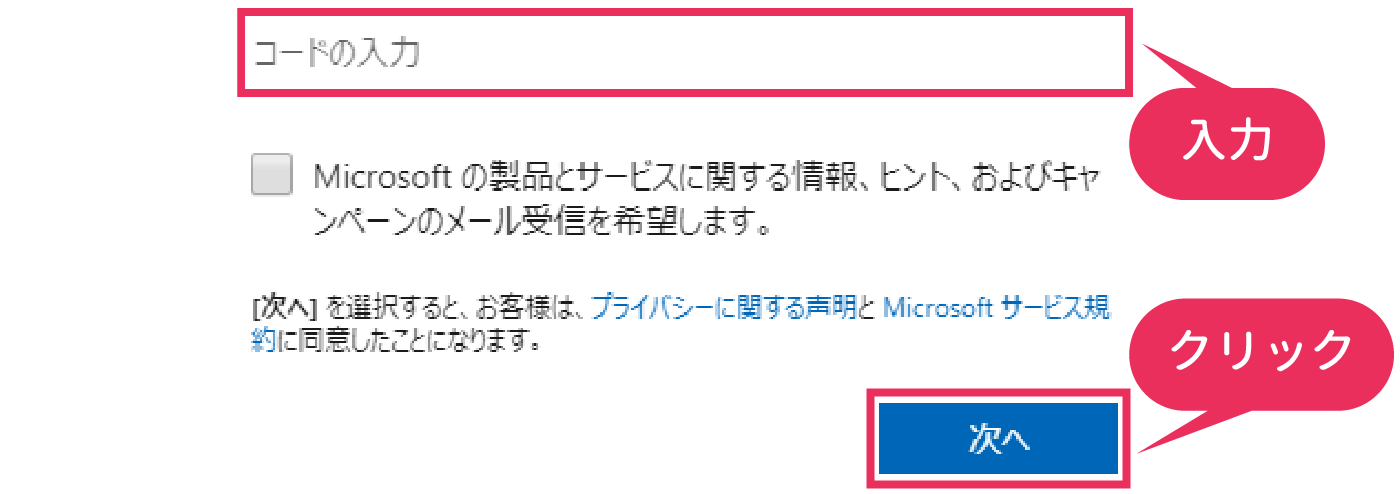
❻氏名の入力
セキュリティチェックが終わると、氏名の入力画面が出ます。
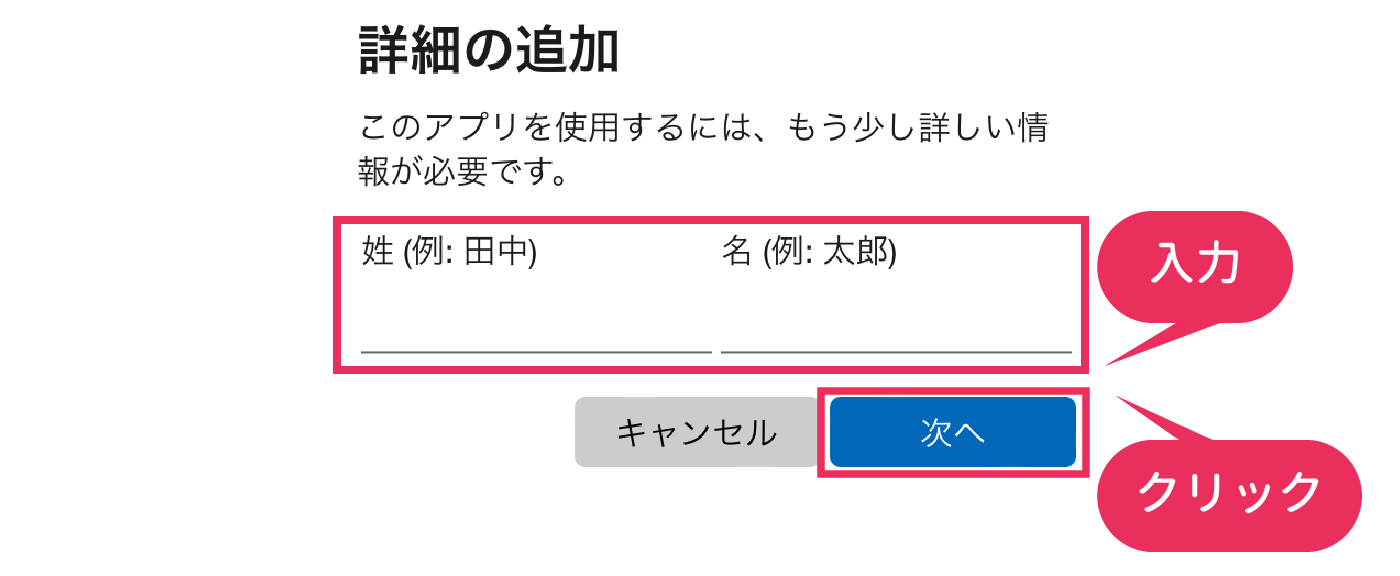
これでアカウントが作成できました。 次に、ホーム画面にある 「Microsoft Teams」アプリ をタップして起動して、先ほど作成した Microsoftアカウントを使ってサインインしてください。
❼通知とマイクへのアクセスを確認(初回のみ)
通知とマイクへのアクセスを求める表示が出るので、どちらも「OK」をクリックします。
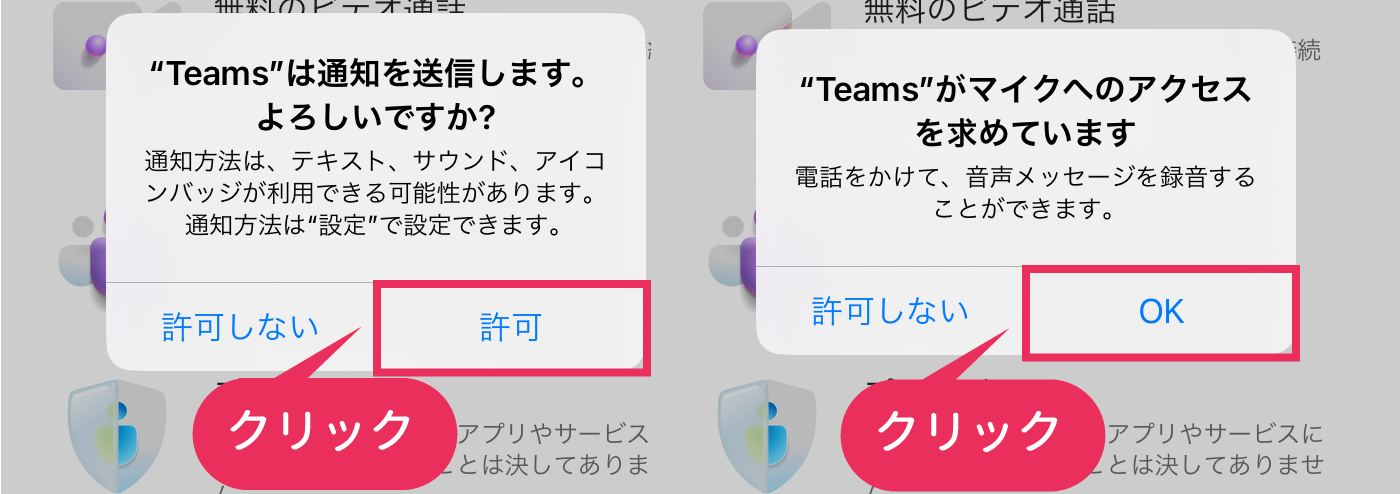 ❽ノイズ抑制の設定変更
❽ノイズ抑制の設定変更Teamsの画面の左上にあるアカウントのアイコンをクリックしてメニューを表示します。
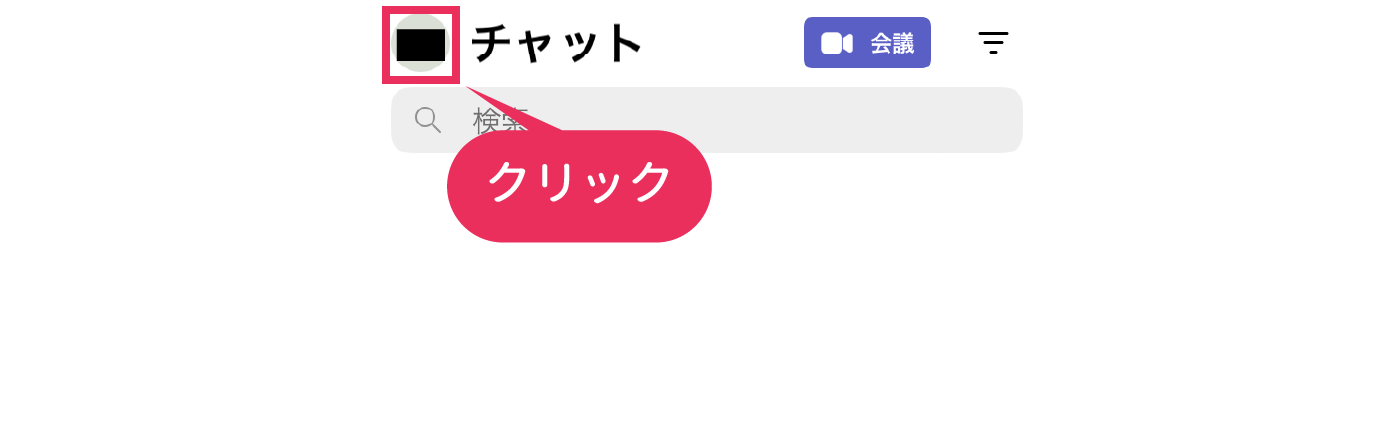
メニューの「設定」をクリックします。
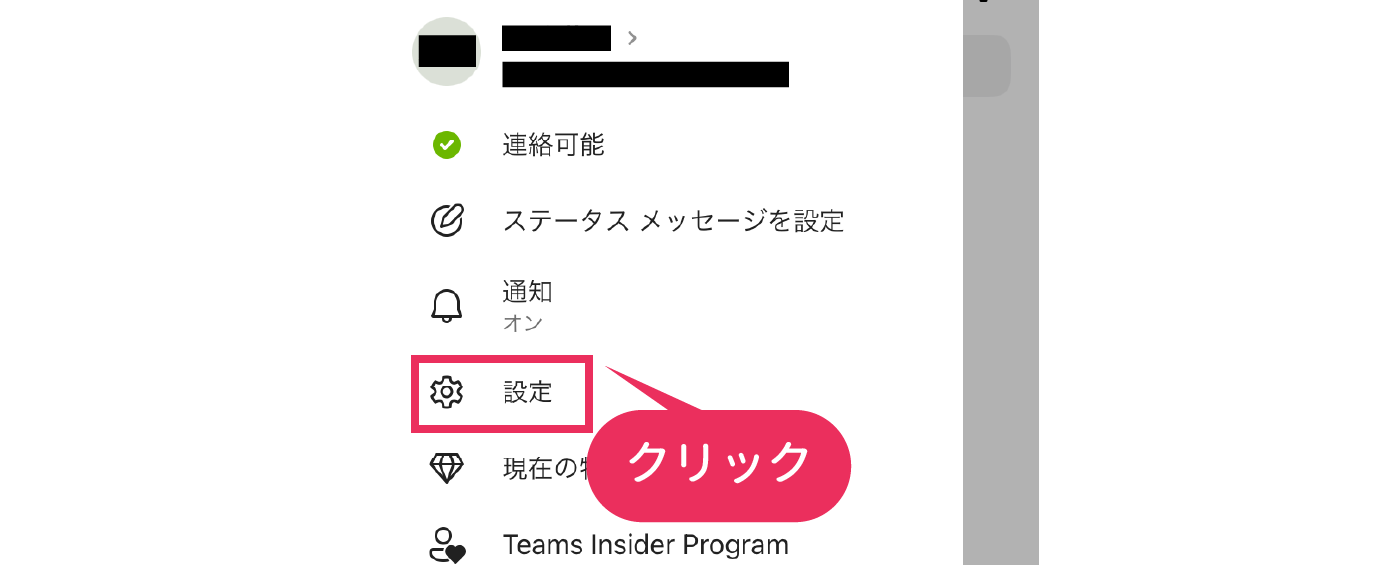
設定メニューの中の「通話」をクリックします。
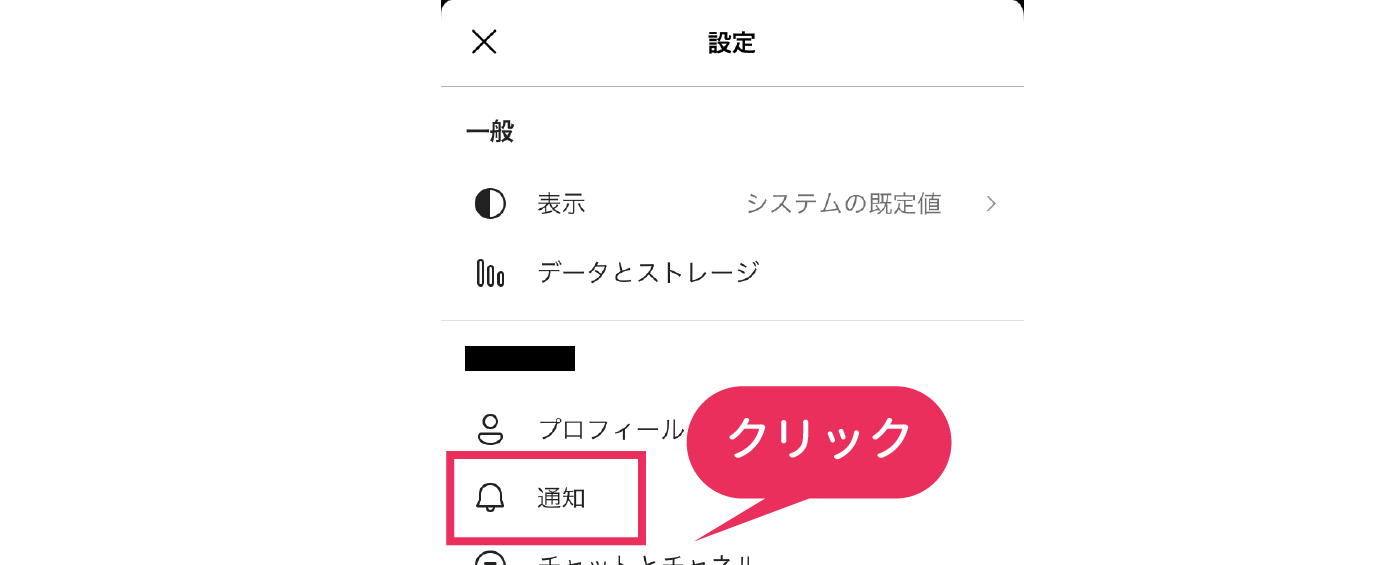
通話メニューの「ノイズ抑制」をクリックし、「低」に設定してください。 「自動」「高」では、ピアノの音が正しく相手に届かない場合があります。
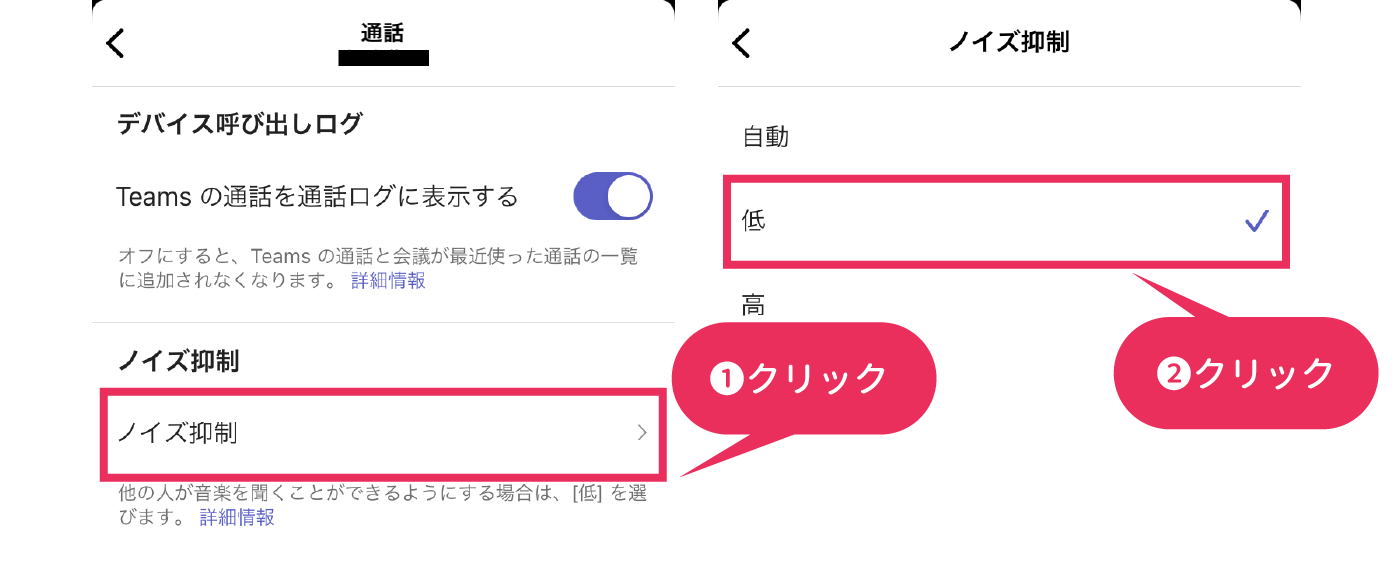
❾カメラへのアクセスを確認(初回のみ)
レッスン予約完了メールのURLをクリックします。
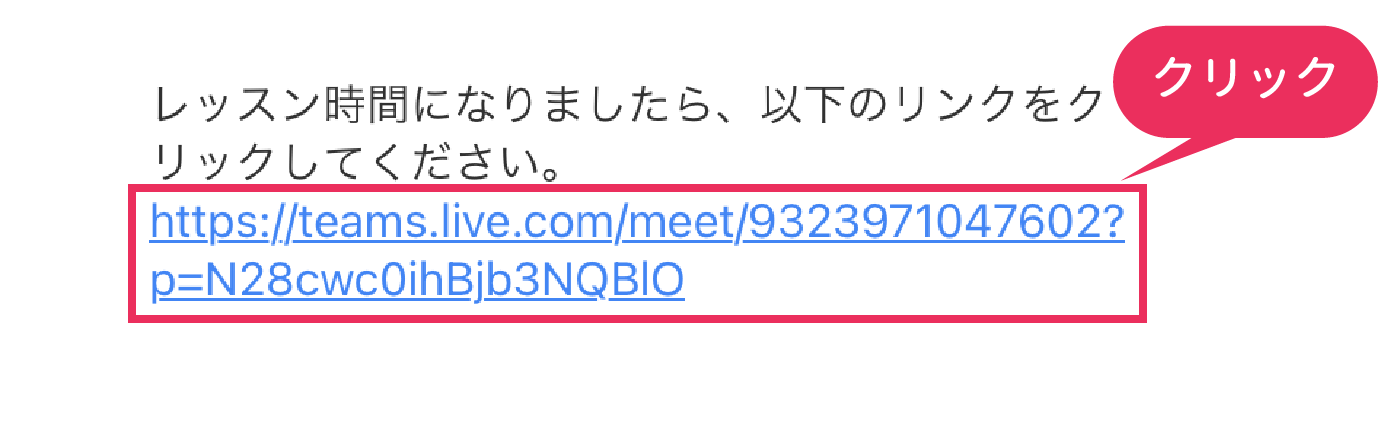
カメラへのアクセスを求める表示が出るので、「OK」をクリックします。
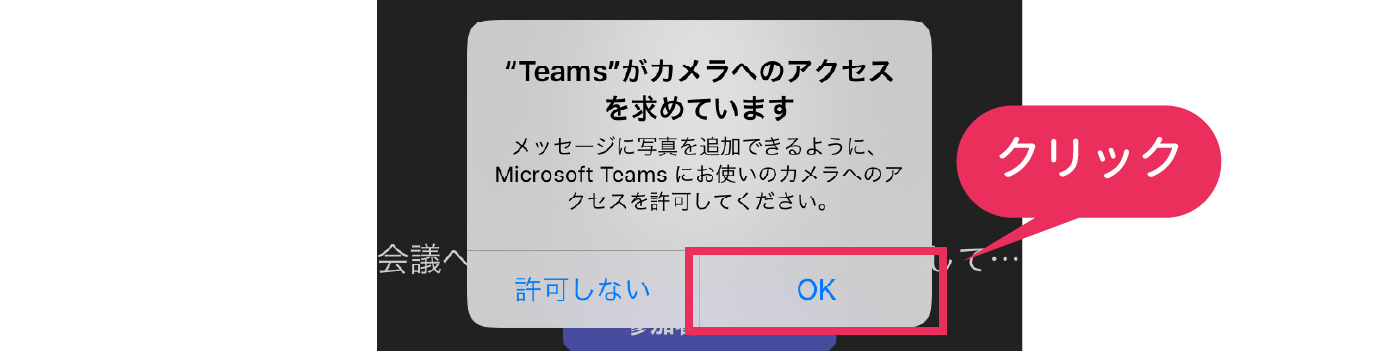
これで準備完了です。
レッスンまでにやること(PC)
❶ダウンロード&インストール
まず、ブラウザでTeamsと検索し、Teamsのダウンロードページを開きます。
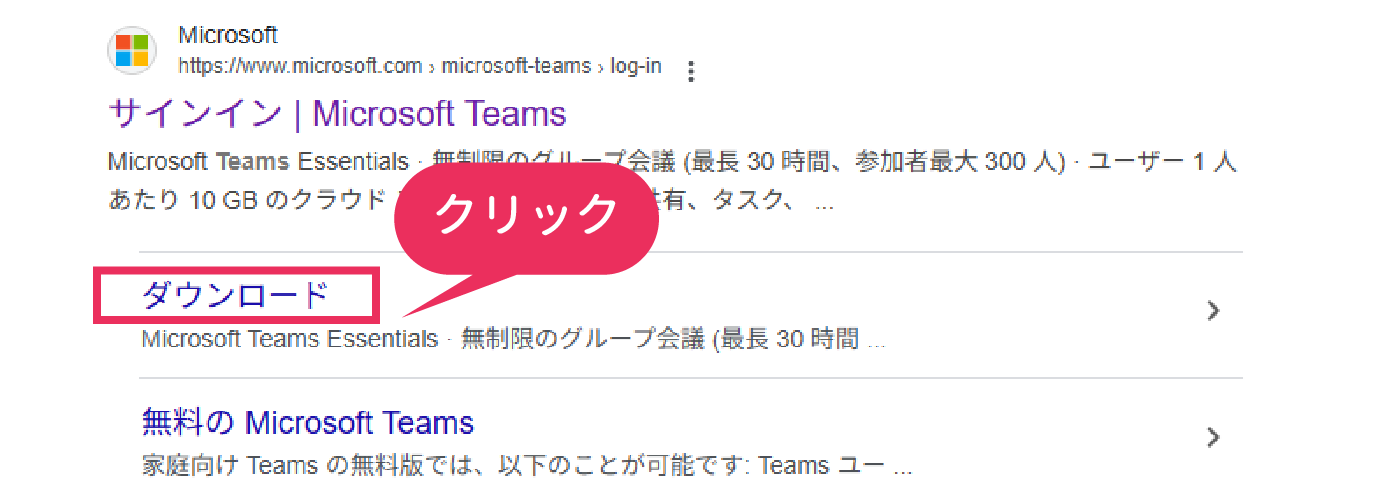
「Windows 用の Microsoft Teams をダウンロードする」をクリックします。
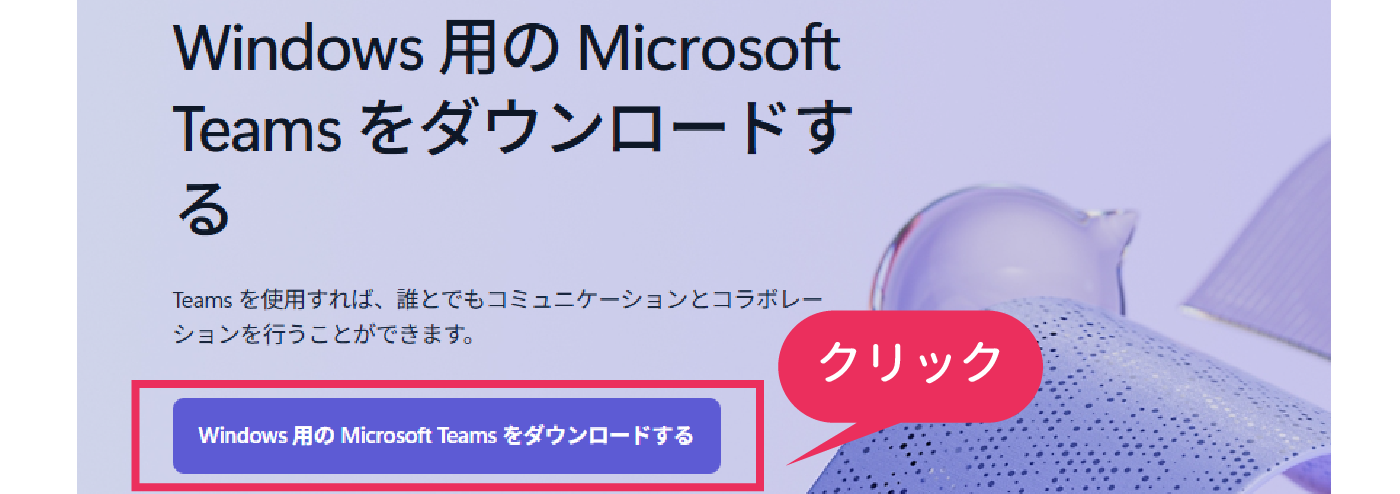
ダウンロードが終わると、右上にSkypeのファイルが表示されるので、それをクリックします。
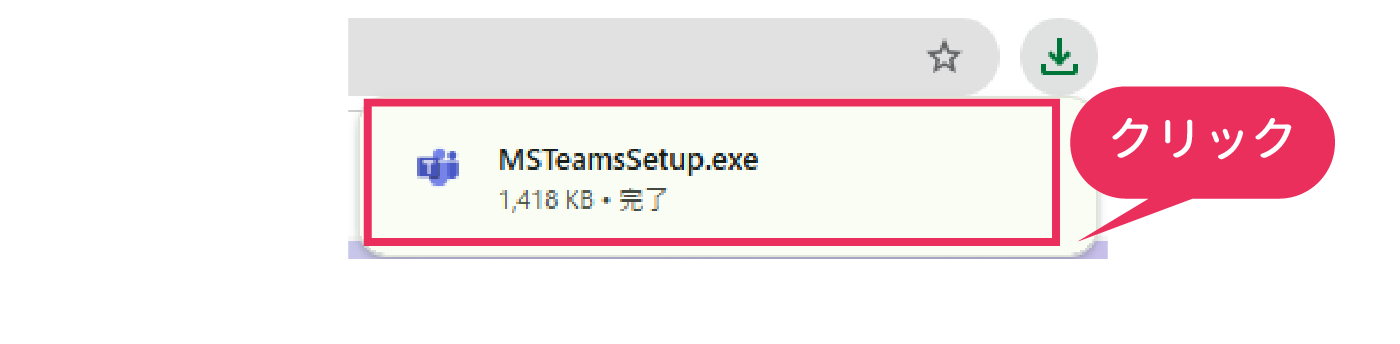 ❷サインイン
❷サインインインストールが終わるとMicrosoft Teamsの画面が出てくるので、Midrosoftアカウントをお持ちの方は使用するアカウントをクリックし、「❼マイクとカメラの確認」へ進んで下さい。
表示されていない別のアカウントを利用したい場合またはMidrosoftアカウントをお持ちでない方は、「別のアカウントを使用」をクリックします。
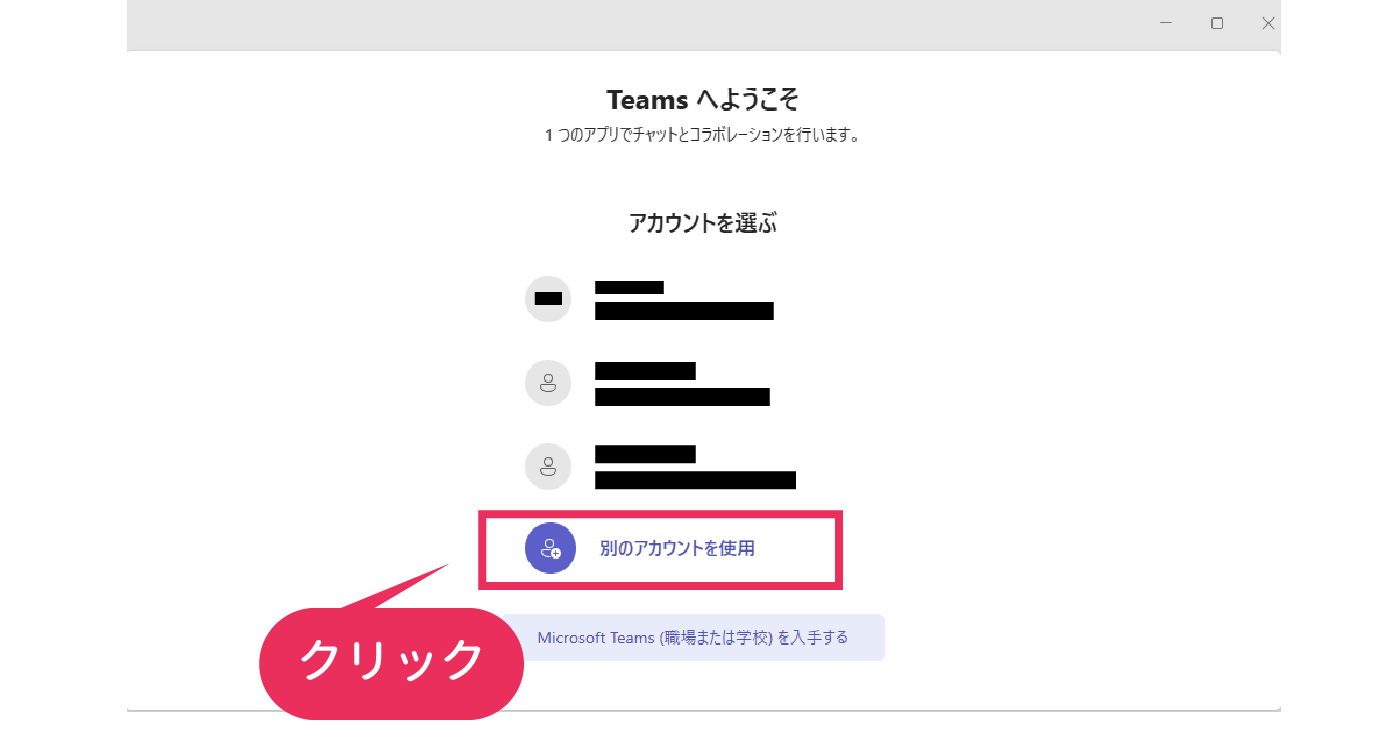
Midrosoftアカウントでサインインし、「❼マイクとカメラの確認」へ進んで下さい。
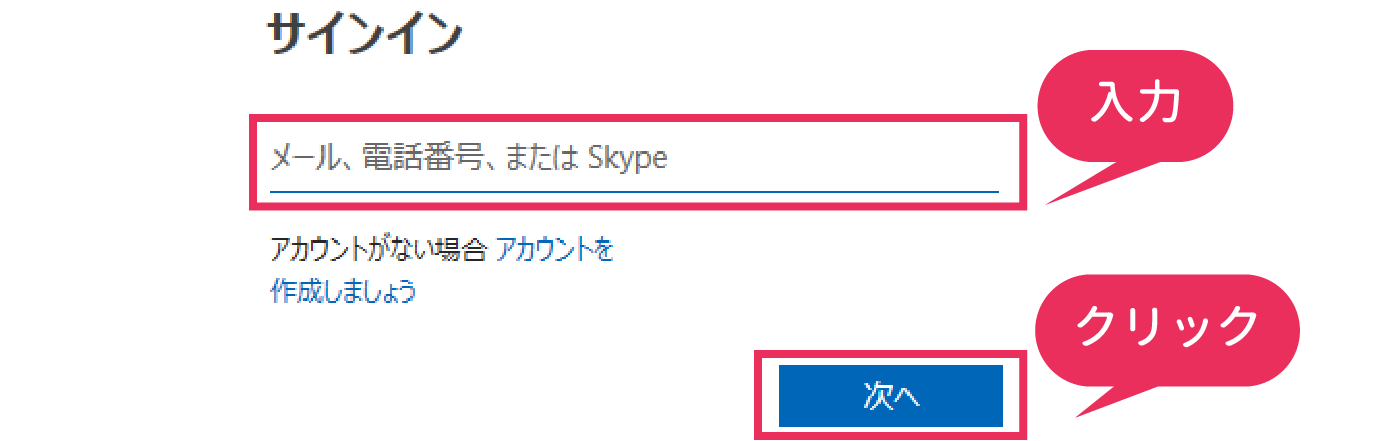 ❸アカウントの作成
❸アカウントの作成Midrosoftアカウントをお持ちでない方は「アカウントを作成しましょう」をクリックします。
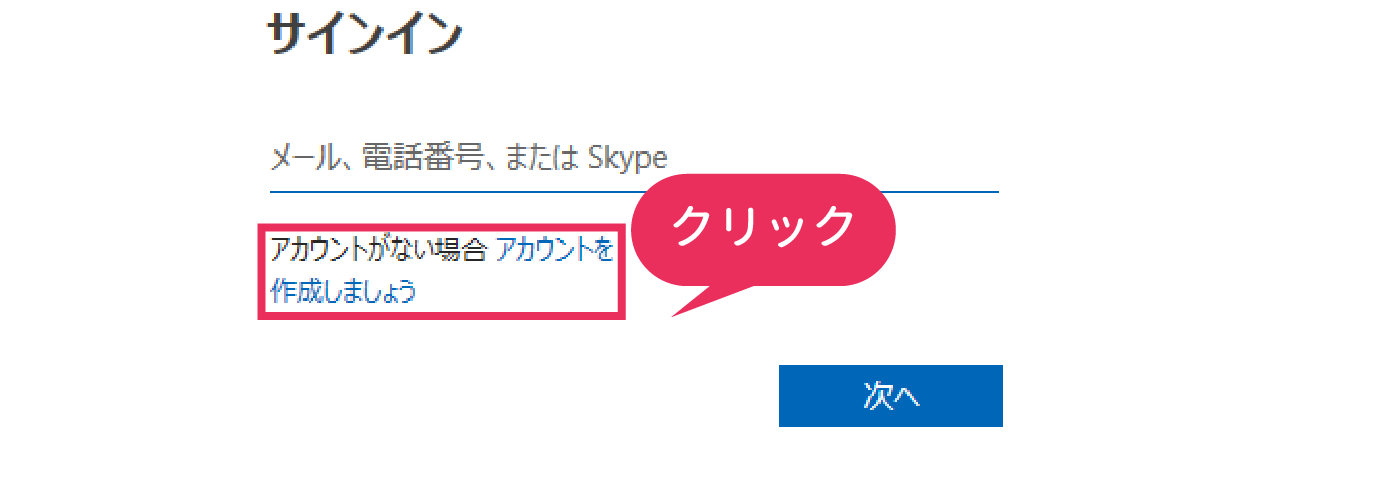
するとアカウントの作成画面に移ります。ご自分の電話番号またはメールアドレスを入力して「次へ」をクリックします。
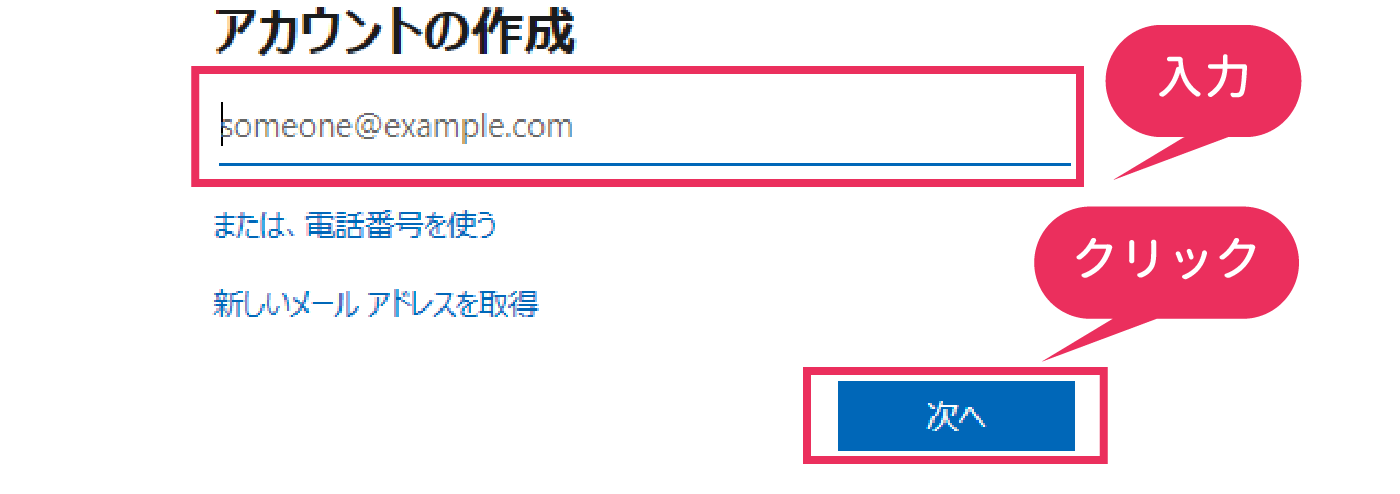
❹パスワードの作成
パスワード作成画面が出てくるので、パスワードを決めて入力し、「次へ」をクリックします。
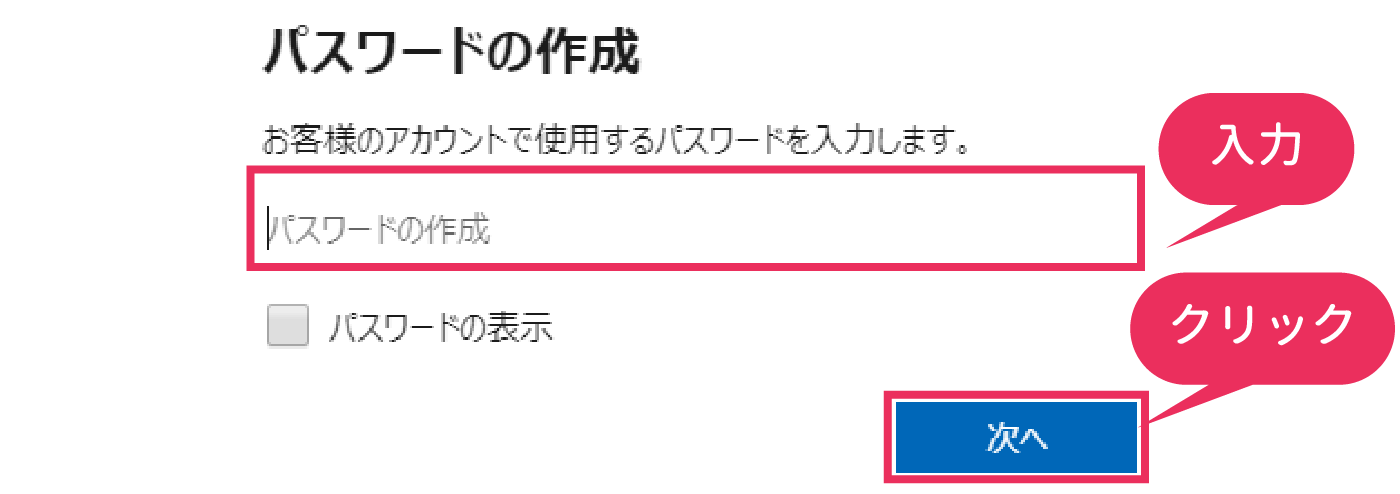
❺名前の入力
名前を入力画面に入力し、「次へ」をクリックします。
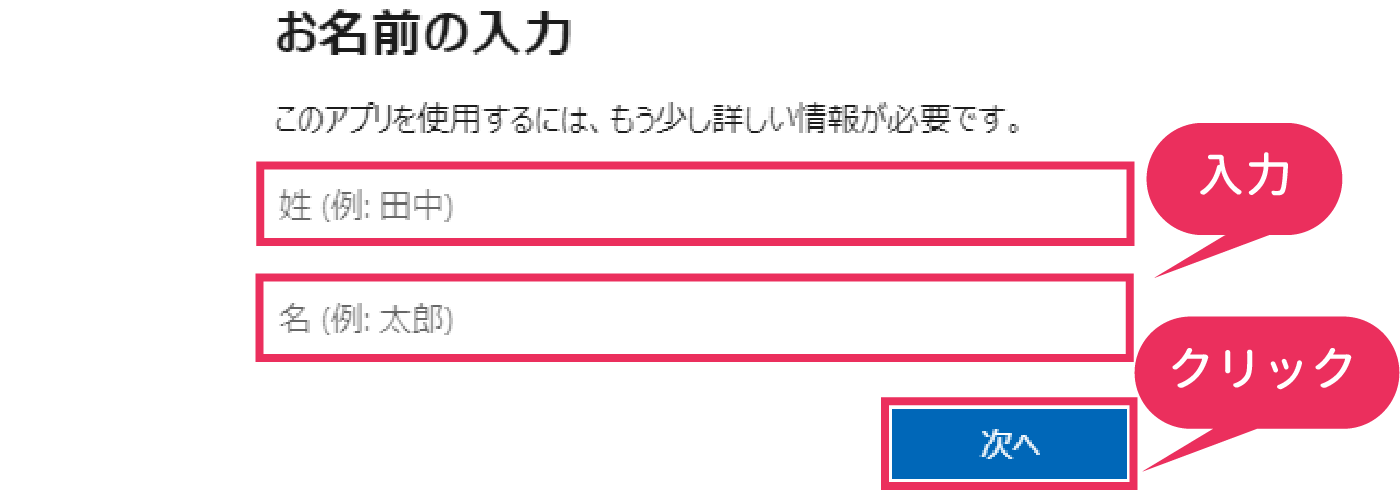
❻コードの入力
コードの入力画面が出てきます。先程のアカウント作成画面で電話番号を入力した場合はショートメッセージ、
メールアドレスを入力した場合はメールが届いているので、まずそちらを開いてください。
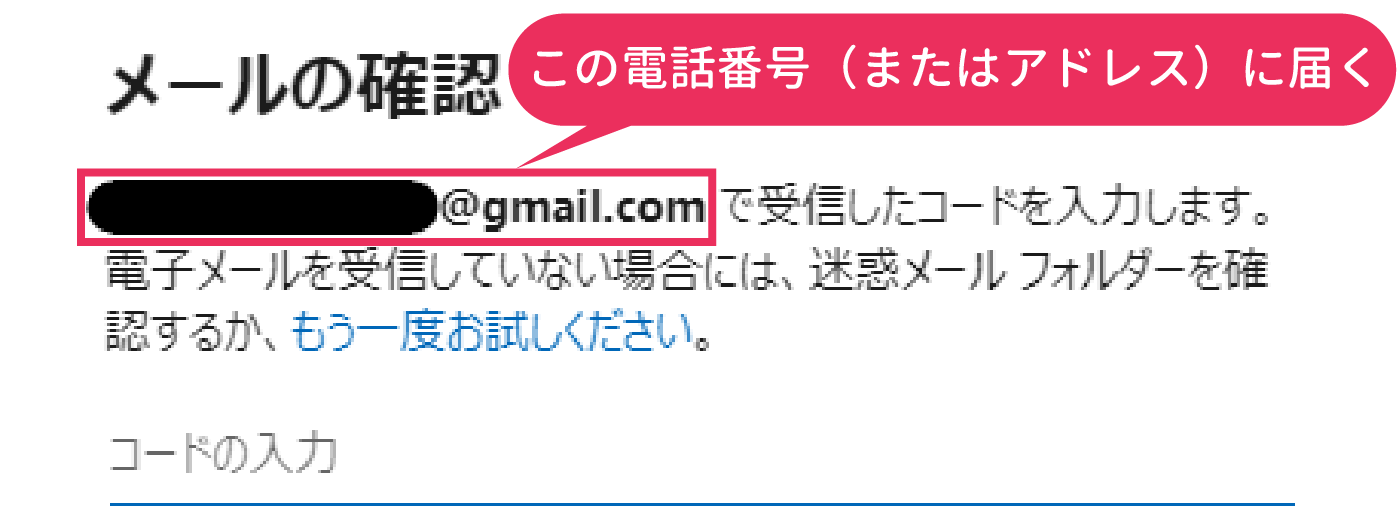
届いていたショートメッセージまたはメールにコードが記載されているので、確認してください。
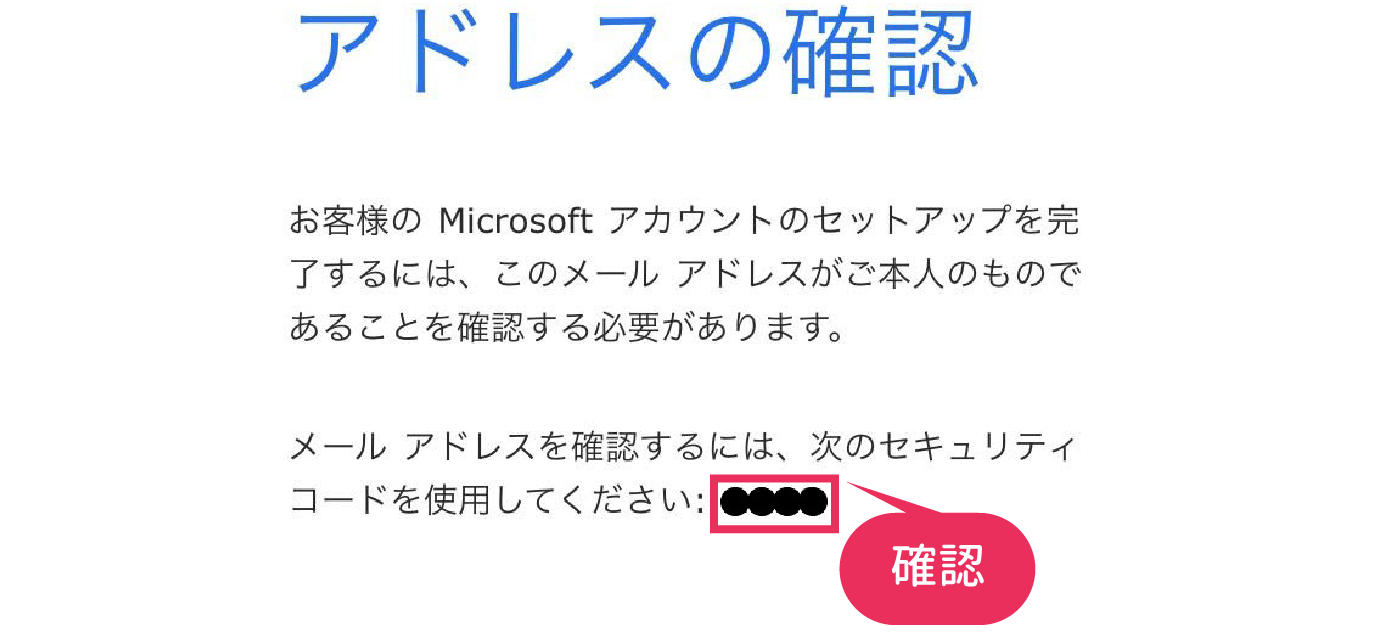
先程のコード入力画面に戻り、確認したコードを入力し、「次へ」をクリックします。
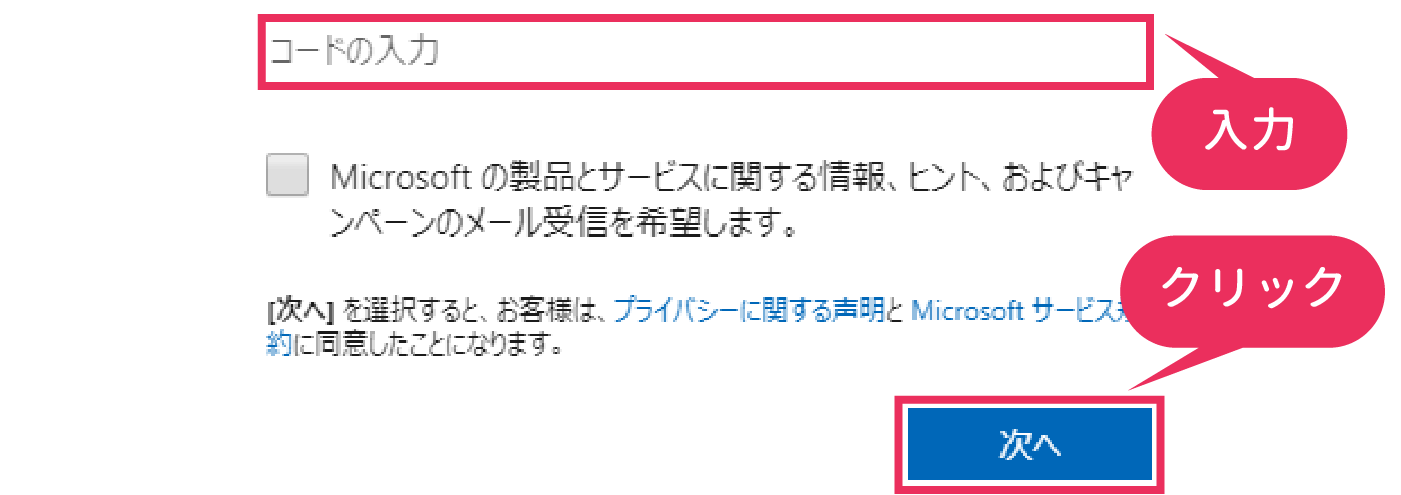
セキュリティチェックが完了すると、Microsoft Teamsにサインインできます。
❼マイクとカメラの確認
Microsoft Teams画面の右上にある三点リーダー(⋯)をクリックし、「設定」をクリックします。
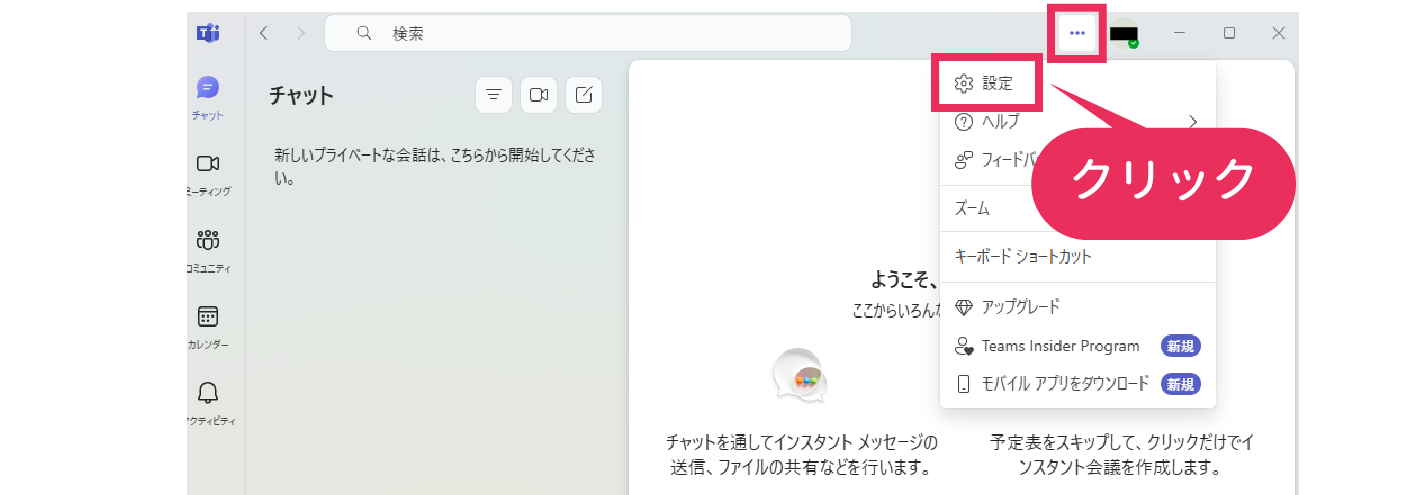
「設定」メニュー内の「デバイス」をクリックすると、右側にオーディオの設定が表示されます。
こちらで、以下の3点をご確認ください。
1.スピーカーが正しく設定されていること
2.マイクが正しく設定されていること
3.「ノイズ抑制」が「オフ」になっていること。オンのままだと、ピアノの音が正しく相手に届かない場合があります。
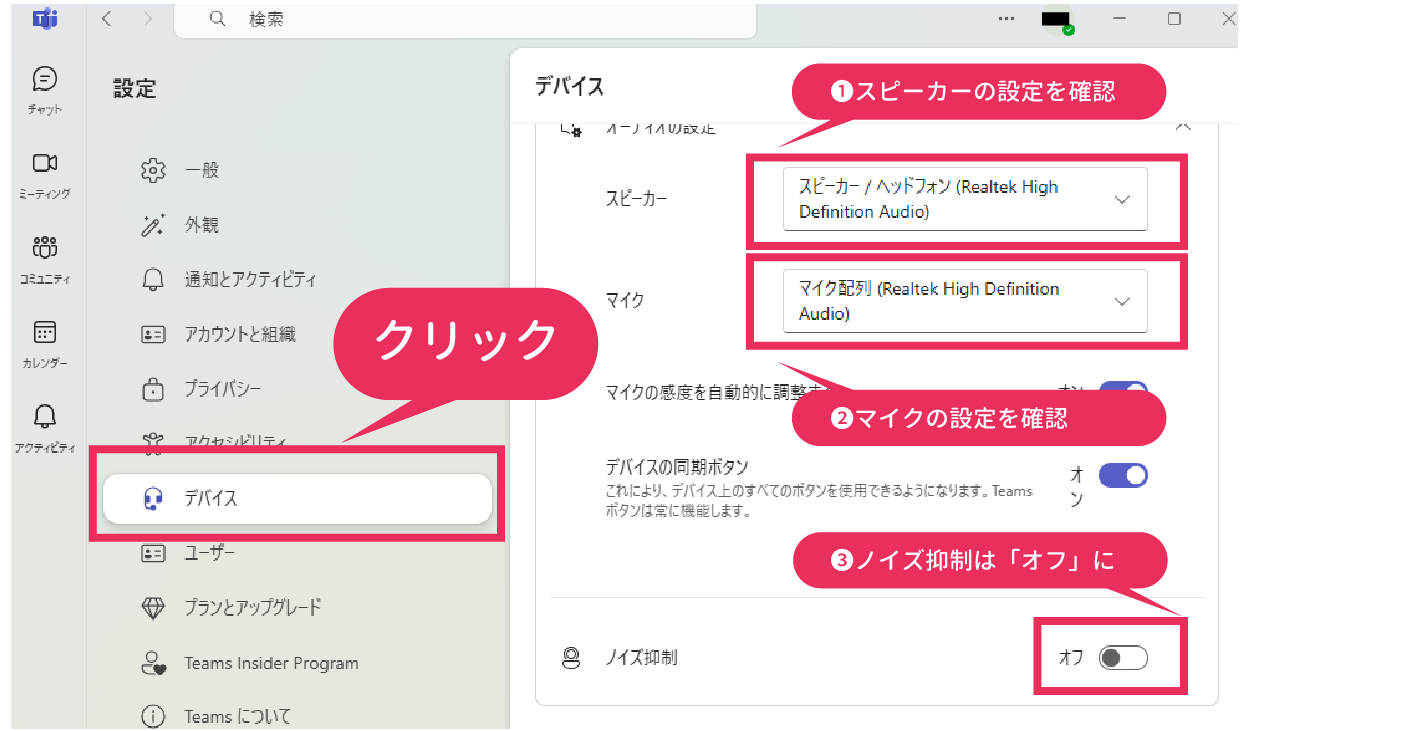
次に、右側のメニューを下にスクロールし、カメラが設定されていることを確認してください。
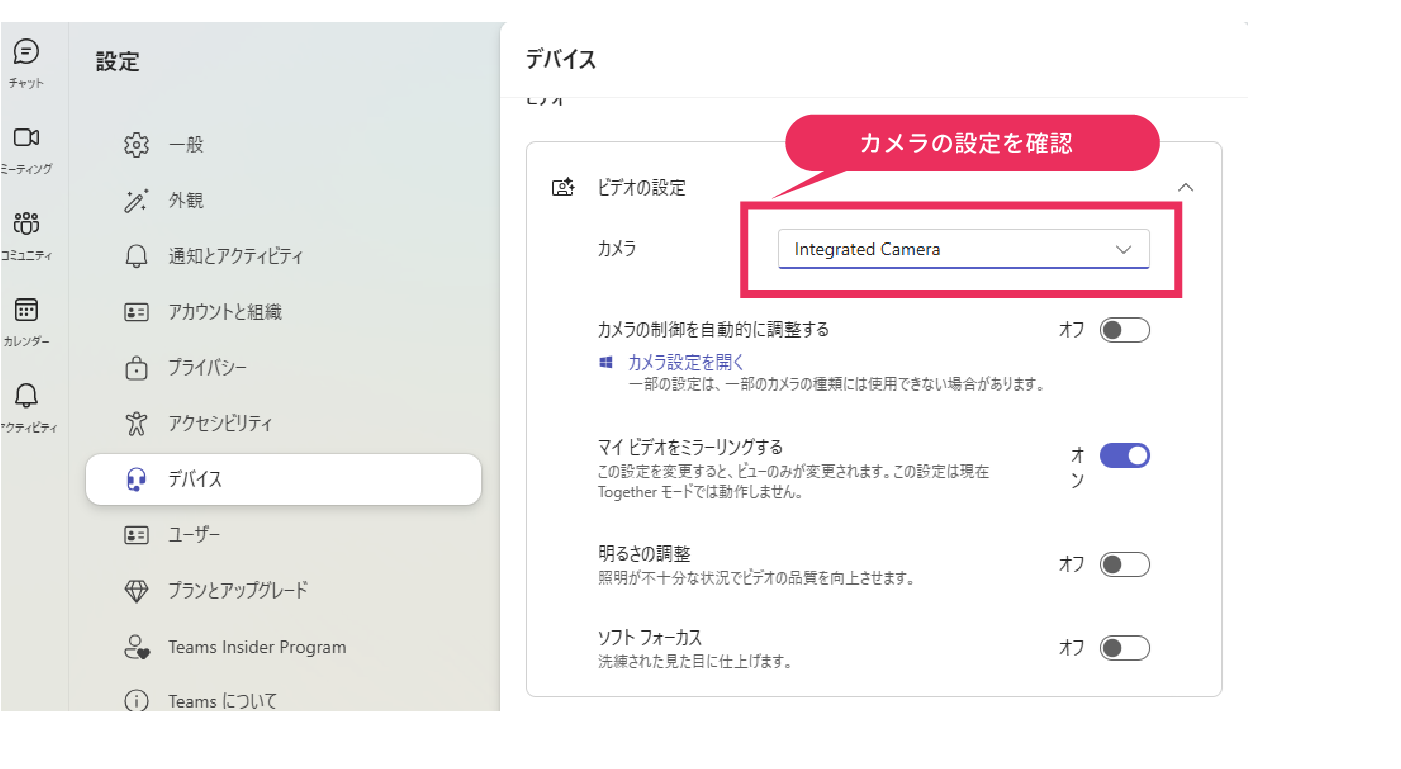
これで準備は完了です。
レッスンの開始方法
❶URLをクリック
レッスン予約完了メールのURLをクリックします。Microsoft Teamsアプリに接続されます。
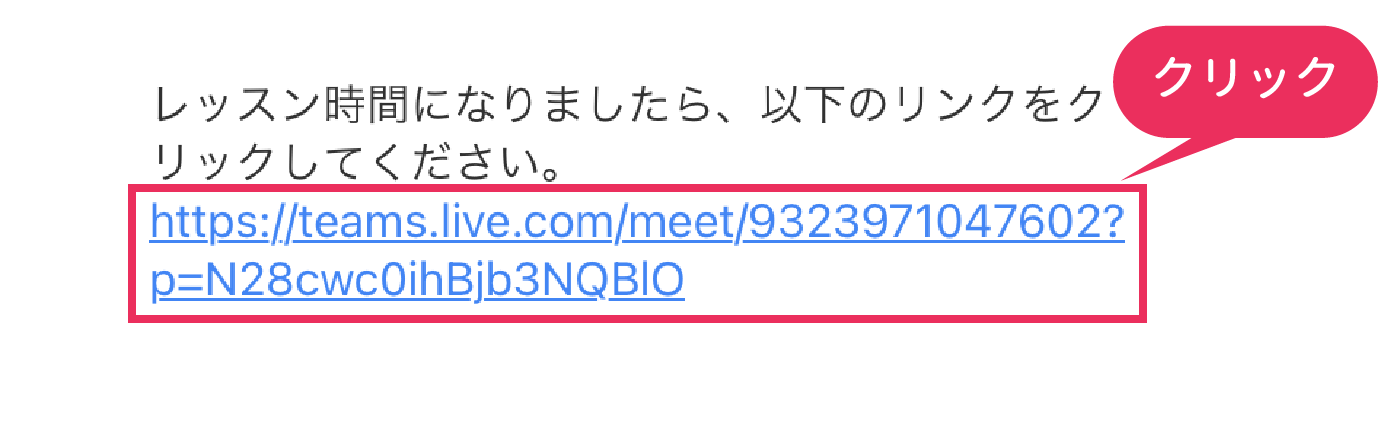
iPhone/iPadの場合は、カメラとマイクの利用を「オン」に設定して、「今すぐ参加」をクリックします。すると、レッスン講師に繋がります。
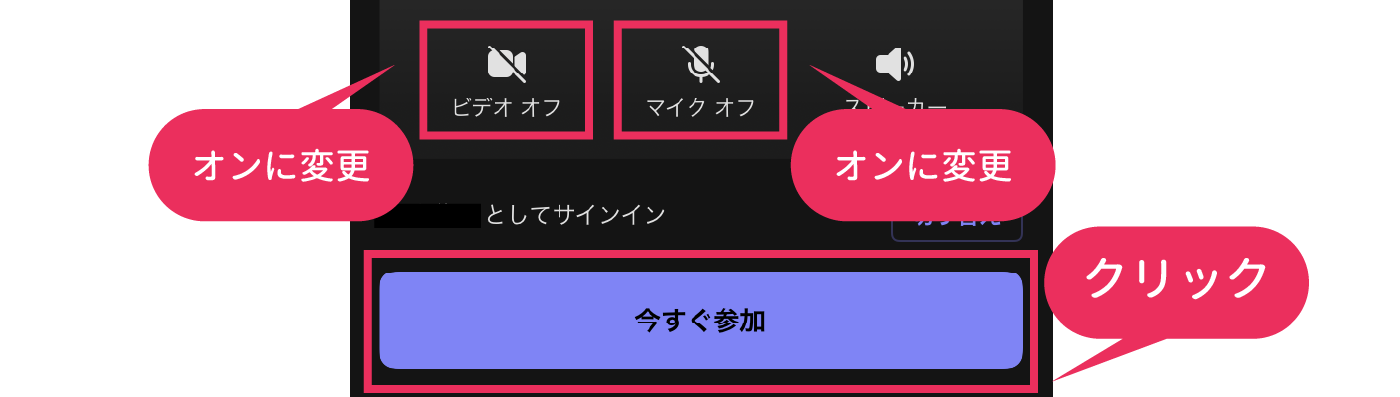
PCの場合は、カメラとマイクの利用を「オン」に設定して、「今すぐ参加」をクリックすると、レッスン講師に繋がります。
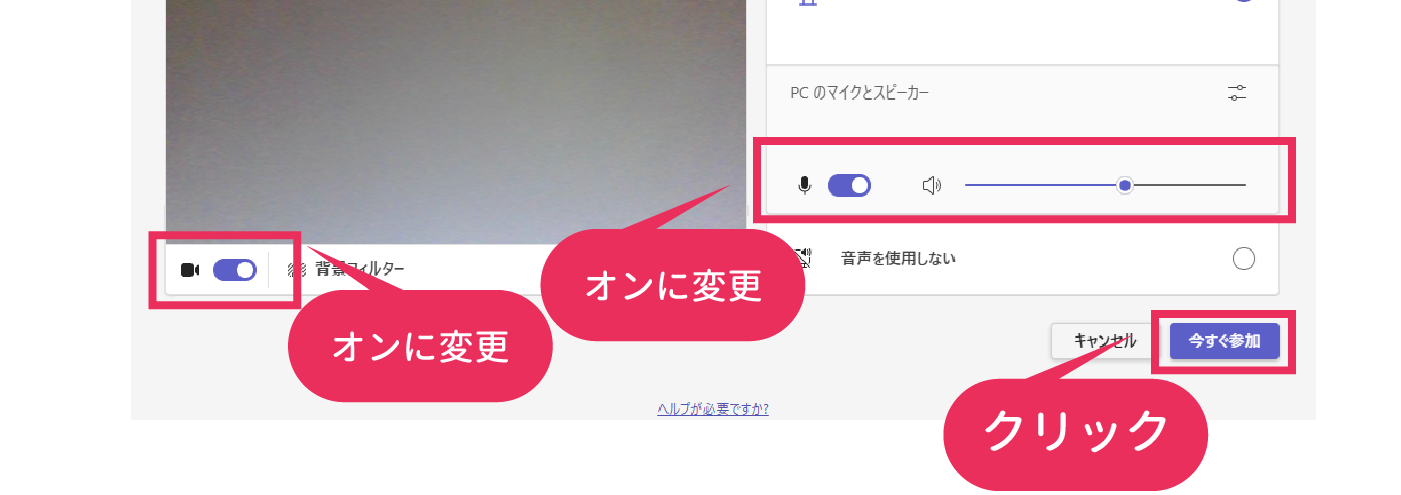
こちらの記事で解決しない場合
お手数ですが以下よりお問い合わせください。